Этот популярный браузер известен тем, что занимает значительный объем оперативной памяти, поэтому как только вы его запускаете - тормозить начинают все приложения, в которыми вы пытаетесь работать на вашем девайсе. Гугл Хром с успехом замедляет работу любого устройства, будь то ПК, Mac, Android или iPhone.
Если чересчур медленная работа браузера уже не раз приводила вас в бешенство, предлагаем несколько полезных советов, которые позволяет расшевелить Chrome и выжать из его возможностей максимум. Космических скоростей не обещаем, но разницу вы заметите.
1. Закройте лишние вкладки
Прежде всего обратите внимание, не слишком ли много вкладок вы открыли в браузере. Chrome охотно потребляет ресурсы оперативной памяти и чем больше вы от него требуете, тем сильнее он ее “ест”. Некоторые пользователи оставляют в браузере открытыми все вкладки, к которым хотели бы когда-нибудь вернуться. Похвальная дальновидность, но с Chrome, к сожалению, так не получится. Чтобы увеличить скорость его работы, просто проведите небольшую оптимизацию. Пользуйтесь функцией добавления в закладки и оставляйте открытыми только те страницы, где вы работаете прямо сейчас. Поверьте, так будет гораздо быстрее, а значит, удобнее.
2. Удалите ненужные расширения
Расширения, как и вкладки, потребляют ресурсы операционной системы. Стоит проверить, не работают ли какие-то из них в фоновом режиме, пока вы отчаянно ждете, когда же наконец загрузится нужная вам страница. Возможно, какие-то плагины уже установлены на вашем браузере, а вы об этом не помните или даже не знаете. Если их удалить, то работа Chrome, да и других программ, запущенных параллельно с ним, заметно ускорится.
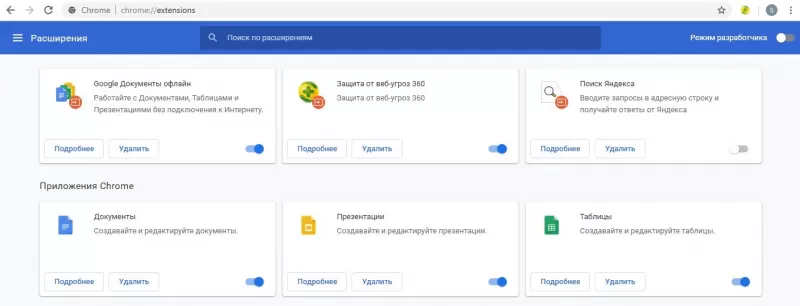
Удалить ненужные расширения Chrome легко. Просто введите адресную строку chrome: // extensions / в и нажмите Enter. Вы увидите список всех плагинов, которые установлены в вашей версии браузера. Рядом с каждым из них есть переключатель, контролирующий включение плагинов, показывающий, активен ли он или нет. Вам нужно всего лишь нажать «Удалить» на каждом расширении Chrome, которое вы не используете, и радуйтесь возросшей производительности и скорости работы.
3. Обновите версию браузера
Советуем поинтересоваться, какая именно версия браузера у вас установлена. Возможно, чтобы ускорить работу Хрома, вам следует его обновить. Хром предполагает регулярное автоматическое обновление, но полагаться на его самостоятельность не стоит и лучше периодически проводить обновления в ручном режиме.
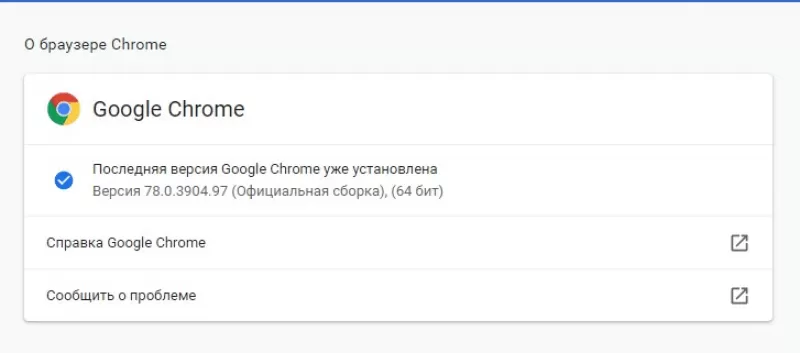
Чтобы проверить актуальность вашей версии Google Chrome, введите в адресной строке chrome: // settings и нажмите «Ввод». Другой способ - нажать на три точки в правом верхнем углу браузера и там выбрать строку «Справа» сразу под настройками. Далее выбираем опцию О браузере Google Chrome. Вы попадете на экран, который покажет вам, есть ли более свежая версия Google Chrome, и даст вам возможность обновить в случае необходимости.
4. Включите функцию предварительной выборки
У браузера есть функция предварительной выборки, она позволяет быстрее загружать те веб страницы, которые вы уже посещали ранее. По сути, Хром заранее подгружает сайт, используя файлы Cookies, которые он собрал во время ваших предыдущих визитов. За счет этого самые посещаемые страницы откроются у вас быстрее, чем в других браузерах, где такой функции нет.
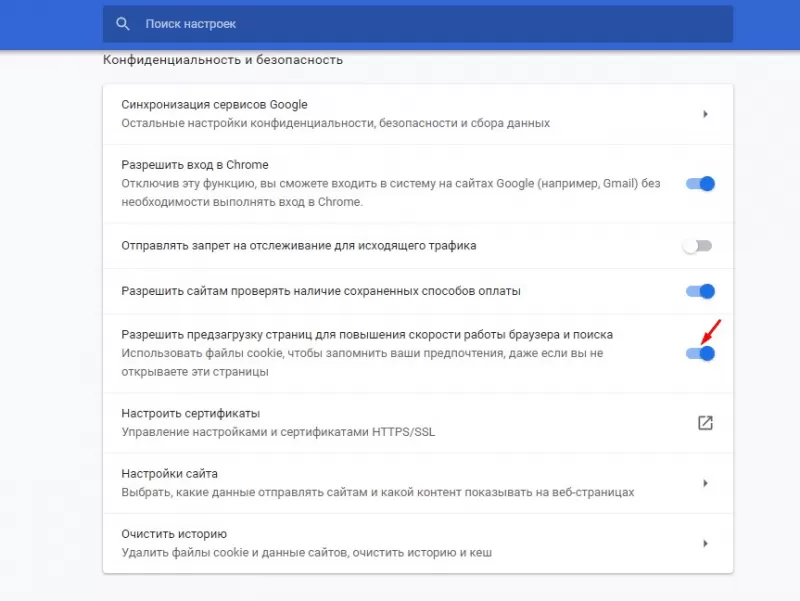
Чтобы включить функцию предварительной выборки, снова введите chrome: // settings в адресную строку и нажмите Enter. Затем прокрутите вниз и нажмите «Дополнительно», чтобы открыть меню «Дополнительные настройки». Вы увидите, что окно «Конфиденциальность и безопасность» в самом начале расширенного меню. Активируйте тумблер в строке «Использовать подсказки для ускорения загрузки страниц».
5. Используйте инструмент удаления ПО
В browser Google Chrome для Windows есть неплохой инструмент очистки, который поможет вам избавиться от любых вредоносных или потенциально нежелательных программ, которые в том числе могут стать причиной могут медленной работы Chrome.
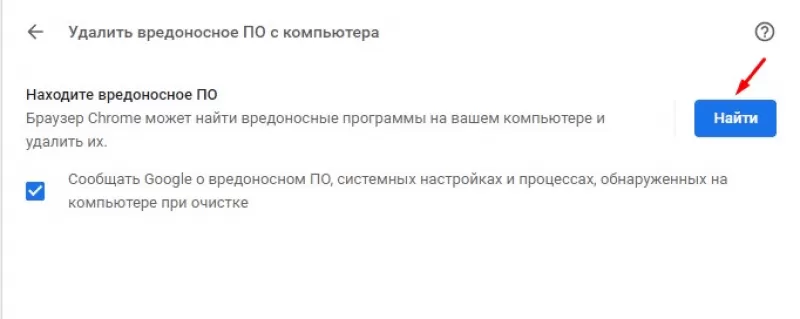
Чтобы запустить инструмент очистки Chrome, необходимо еще раз открыть меню настроек Chrome и расширить меню «Дополнительные настройки». Затем прокрутите до самого конца страницы, где вы найдете раздел «Сброс настроек и удаление вредоносного ПО». Выбор опции Удалить вредоносное ПО с компьютера даст вам возможность проверить компьютер на наличие вредоносного программного обеспечения. Нажав кнопку «Найти», вы сможете найти возможные проблемы и удалить их.
6. Сбросьте настройки браузера
Если чистка компьютера от нежелательного ПО не помогла - возможно, проблема кроется в самом браузере. Вредоносные программы и вирусы могут находиться в самой версии Хрома и доставлять различные неприятности: от показов надоедливой рекламы при поиске до замедления работы устройства. Решить внутри-браузерные проблемы можно, сбросив настройки Хрома.
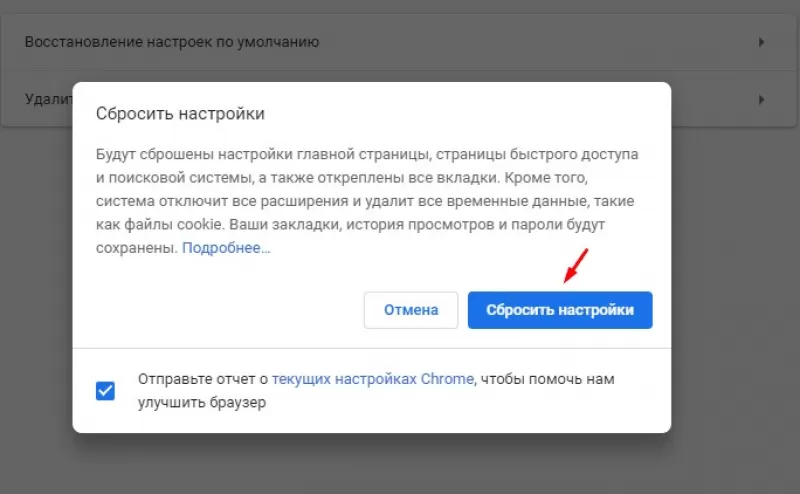
Чтобы это сделать, снова отправляемся в меню настроек. Кнопка сброса настроек Chrome находится чуть выше инструмента очистки компьютера, о котором речь шла выше. Вновь включите в меню «Дополнительные настройки», затем в самом низу экрана нажмите «Восстановление настроек по умолчанию». Не беспокойтесь, он не удалит ваши закладки. После сброса перезапустите Chrome и после перезапуска он сможет работать быстрее.
7. Очистите кеш
Сброс настроек - мера достаточно кардинальная. Имейте в виду, что это сбросит страницу запуска, параметры новых вкладок, поисковую систему по умолчанию и закрепленные вкладки. Кроме того, сброс Chrome отключит все ваши расширения и очистит ваши временные данные. Есть более щадящий вариант, который может ускорить работу Chrome, не затронув другие параметры - очистка кеша. Не исключено, что в кэше браузера залежались изображения, которые на протяжении многих лет занимают место на диске, тем самым замедляя работу Google Chrome.
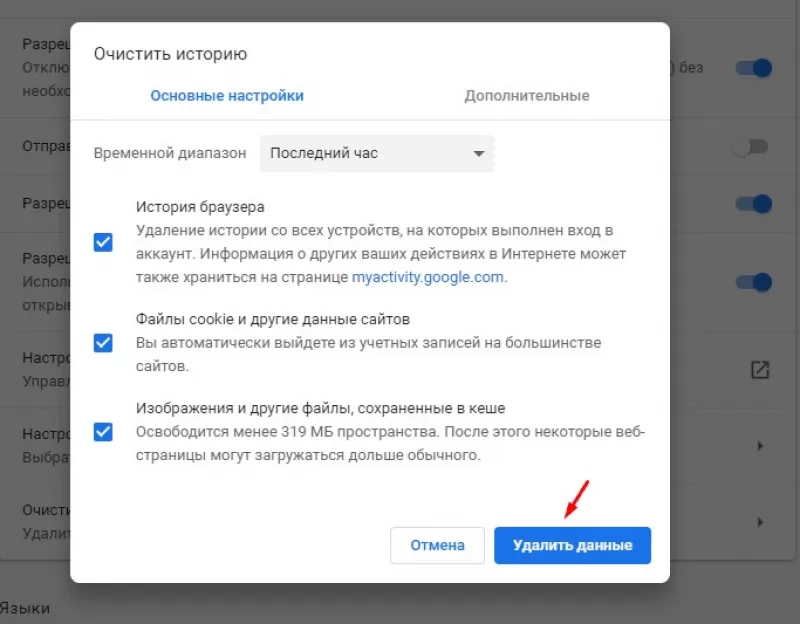
Чтобы очистить кеш, вам снова нужны «Расширенные настройки». Прокрутите их немного вниз до нижней опции в окне «Конфиденциальность и безопасность». Здесь вы найдете опцию «Очистить данные просмотра». В один клик вы сможете удалить историю посещенных страниц, историю загрузок, файлы cookie, кешированные изображения и файлы, а также другие параметры. Удаление таких ненужных файлов освободит место на вашем компьютере и поможет ускорить работу браузера.








 Скачать
Скачать


