Безопасность компьютера — это важная деталь, и ее можно обеспечить
установкой антивирусной программы.
Наиболее популярным выбором является
Касперский, отечественная разработка
для защиты компьютера. Касперский — это удобная и эффективная
программа, но к сожалению, после
переустановки операционной системы
тоже удаляется. Поэтому как восстановить
антивирус Касперского после переустановки
Windows, вы узнаете из этой статьи.

Сброс лицензии в результате переустановки Windows
Проблема того, как
восстановить Касперского после
переустановки Windows, возникает у многих.
Дело в том, что лицензионный ключ, дающий
доступ к платным функциям, не хранится
в отдельном файле, и его также будет
удалять очистка жесткого диска. Как
результат, переустановив операционную
систему и заново загрузив антивирусную
программу, пользователь сталкивается
с отсутствием лицензионного аккаунта
на компьютере и неполноценной работой
антивируса.

Процесс восстановления
Как итог, пользователь
должен восстановить Касперский к
исходному состоянию, при котором будут
выполняться защитные функции.
Последовательность действий заключается
в том, что программу следует скачать,
установить, подключить и активировать
с помощью лицензионного ключа. А как
восстановить лицензию Касперского
после переустановки системы, расскажет
дальнейшая инструкция.
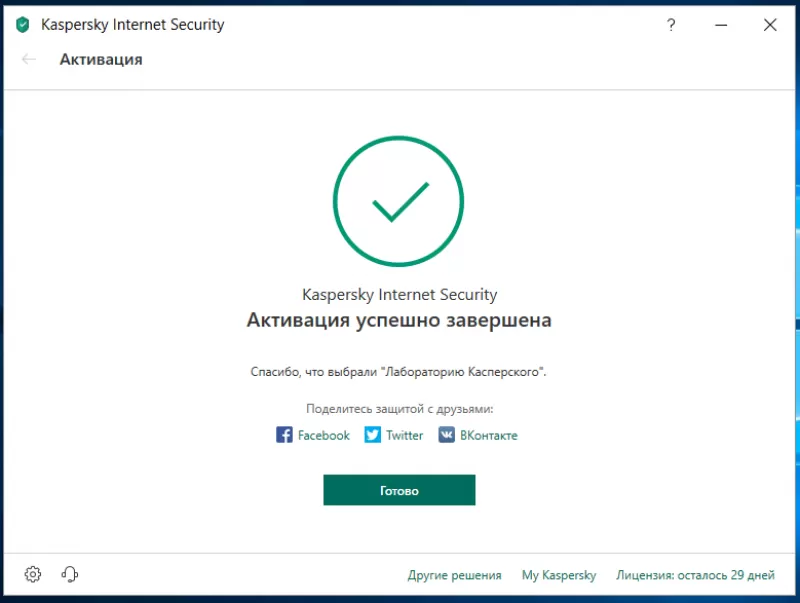
Загрузка
Загрузить официальный
дистрибутив Касперского можно на
официальном сайте лаборатории — kaspersky.ru.
Алгоритм
действий следующий:
- на главной странице нажать кнопку “Скачать”;
- выбрать продукт, под которым присутствует кнопка “Скачать дистрибутив”;
- после загрузки версии для конкретной ОС производится ее установка.
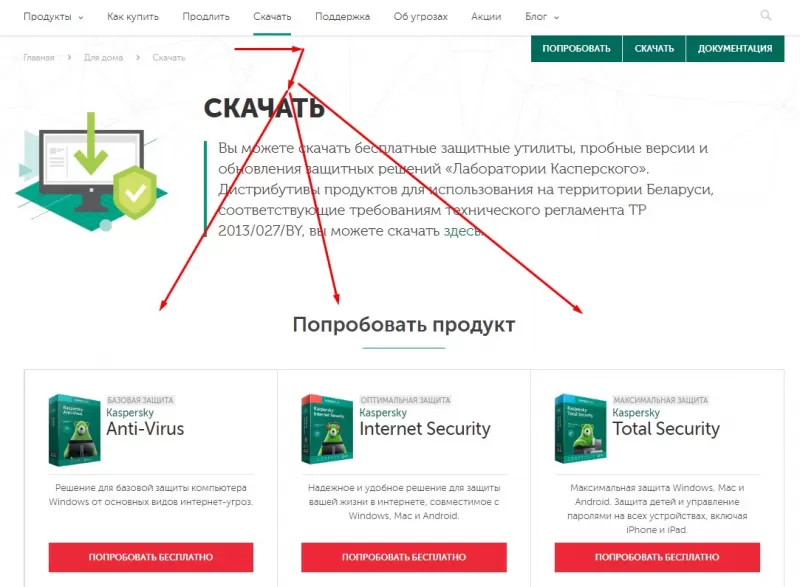
Установка “чистой” версии
Чтобы программа была
готова к работе, помимо загрузки на
компьютер, потребуется
установка.
Для этого нужно:
- выбрать загруженный с официального сайта файл;
- выполнить процедуру установки с выбором пути размещения файлов и дополнительных возможностей;
- об окончании установки пользователя проинформирует соответствующее окно.
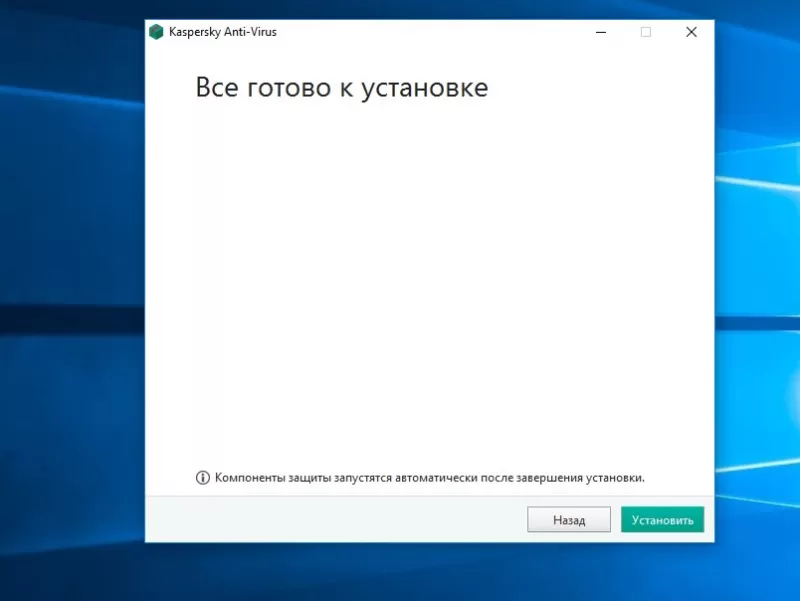
Подключение к “облаку”
Ранее активация делалась
только с помощью лицензионного ключа,
но еще одним методом является подключение
к облачному сервису “My Kaspersky”. Он решит
вопрос, как сохранить ключ Касперского
при переустановке системы.
Для этого
нужно до того, как заново устанавливать
Windows:
- перейти на главное окно программы;
- выбрать соответствующий пункт меню;
- нажать на кнопку подключения;
- ввести авторизационные реквизиты или создать новый аккаунт;
- после входа в него появится сообщение, что программа подключена к порталу.
Исходя из этого, подумать,
как сохранить лицензию Касперского
при переустановке Windows, нужно до
обновления ОС.
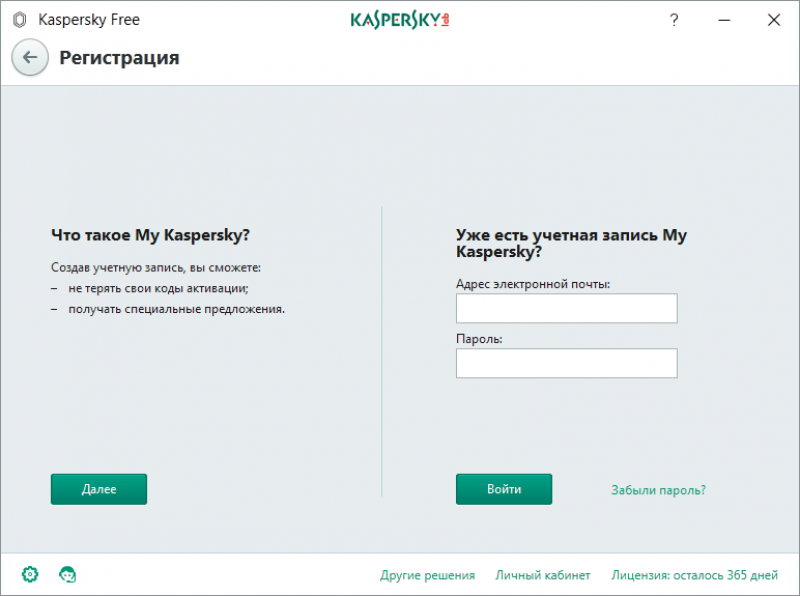
Активация
Если владелец антивируса
имеет учетную запись в “My Kaspersky”,
и программа там авторизована, задача
упрощается. Для активации запускается
свежеустановленный дистрибутив и нужно
только войти в аккаунт. Это автоматически
активирует антивирусную программу. В
противном случае используется лицензионный
код.
Найти комбинацию можно
в письме на электронной почте,
использовавшейся при покупке антивируса
в интернете, либо в приложении к коробке
при приобретении программы в упаковке.
Также есть вариант другого сохранения лицензии продукта:
- в нижней части главного окна нажать кнопку “Лицензия”;
- сделать скриншот открывшейся страницы, где видна строка “Лицензионный ключ”;
- далее нужно приложить скриншот к обращению, направляемому в техподдержку, и получить ответ в виде рабочего ключа.
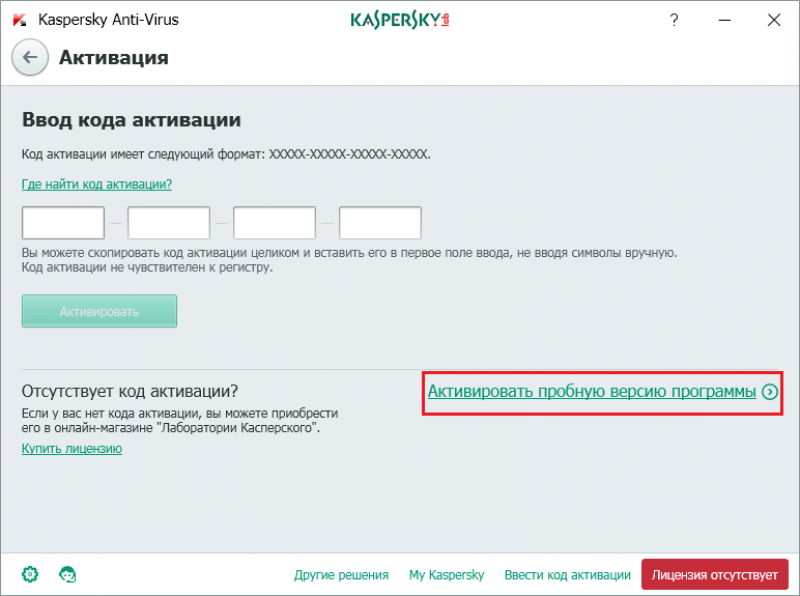
Даже если скриншота
нет, но программа покупалась в
интернет-магазине производителя, либо
же в сервисе My Kaspersky, лицензия
восстанавливается. Чтобы разобраться,
как восстановить ключ Касперского
после переустановки системы, пишется
обращение партнеру, обрабатывавшему
заказ. В России это Олсофт или Диджитал
Ривер.
По результату восстановления у клиента будет в наличии лицензионный ключ, который вводится в программе Kaspersky Internet Security или другом продукте для работоспособности защиты. Восстановление Касперского после переустановки Windows не сложное, но потребует затрат времени на поиск лицензионного ключа и активацию программы.








 Скачать
Скачать