Если вы читаете данную статью, то столкнулись с проблемой восстановления истории, и наверняка ищете ответ на вопрос, как восстановить историю браузера Гугл Хром. Методы, применённые в данной статье, будут схожи с теми, что мы уже описывали в блоге: как восстановить удаленную историю в Яндекс Браузере.
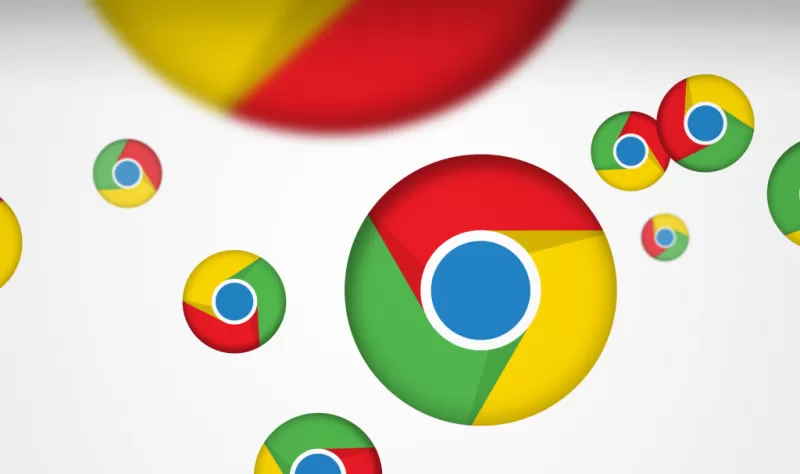
Восстановление (откат) операционной системы
Самый эффективный способ как восстановить удалённую историю браузера Гугл Хром - полный откат системы до прошлой точки восстановления. Это означает, что будут потеряны все изменения, произошедшие на компьютере с последней точки восстановления Windows. Разберёмся с минусами и плюсами данного способа:
Плюсы:
- Лёгкий путь как восстановить историю в google chrome.
- Быстро и не требует специальных действий со стороны пользователя.
- Также будут восстановлены куки, кеш и загрузки браузера.
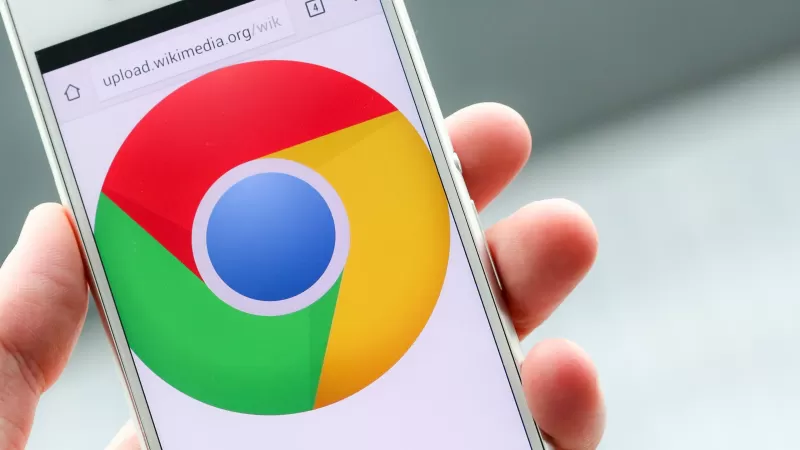
Минусы:
- Будут потеряны все изменения, произошедшие с момента последней точки восстановления системы.
- На старых машинах и/или переполненных жёстких дисках может занять много времени.
- Точка восстановления Windows может быть отключена пользователем.

Запустить программу восстановления системы Windows можно несколькими способами, однако мы опишем наиболее быстрый:
- Заходим в проводник, в папку «Компьютер» и нажимая правую кнопку мыши, выбираем пункт «Свойства»;
- В открывшемся диалоговом окне кликните «Защита системы»;
- Следующим действием следует выбрать кнопку «Восстановление»;
- Теперь просто следуем указаниям программы восстановления Windows.
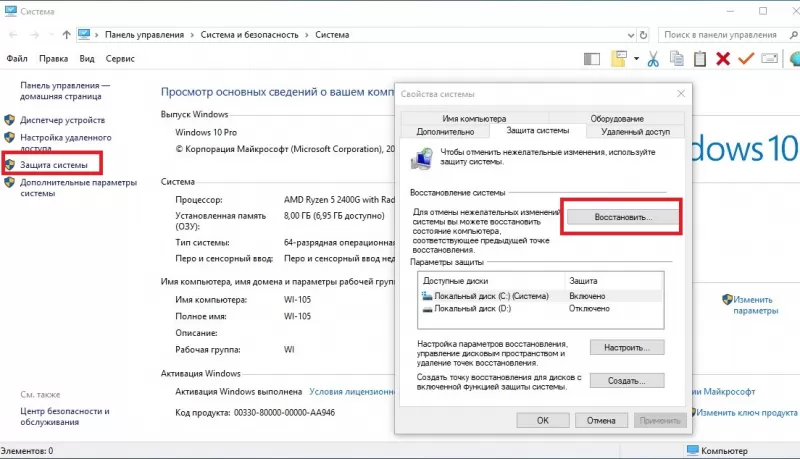
После успешно проведённой процедуры восстановления системы все удалённые файлы, в том числе и история браузера, Google Chrome будут восстановлены
Восстановление через браузер
Есть несколько способов восстановить историю Гугл Хром средствами самого браузера.
При помощи Кеш-а
Самый простой на наш взгляд способ как восстановить историю браузера Google Chrome. Вбивая в поисковую строку браузера: chrome:\\cache, вы открываете страницу, на которой будут отображаться все страницы, которые вы решили посещать сегодня.
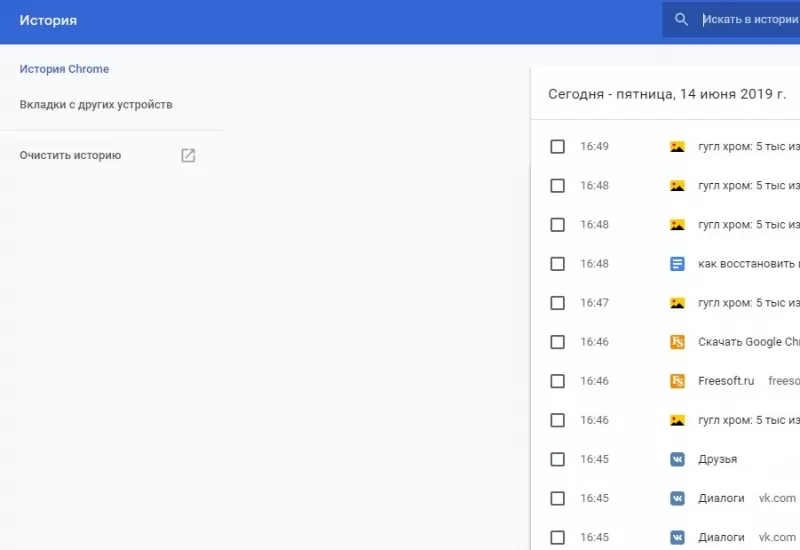
При помощи Cookies файлов
Файлы cookies создаются сайтами для хранения информации о пользователе на его компьютере. Как и восстановление истории браузера Гугл Хром с их помощью – не самый простой и действенный способ, о котором мы, однако, обязаны рассказать. Так как при сохранении Cookie файлов браузер также оставляет записи и о страницах, сохраняющих их, пользователь может «восстановить» историю посещения браузера по ним. Для этого следуйте данной инструкции:
- В правом верхнем углу экрана вы найдёте значок "Настройка и управление Google Сhrome". Нажмите на него и выберите пункт «Настройки».
- Выберите «Дополнительные».
- В разделе "Конфиденциальность и безопасность" нажмите «Настройки сайта».
- Выберите пункт «Файлы cookie», далее - «Все файлы cookie и данные сайта».
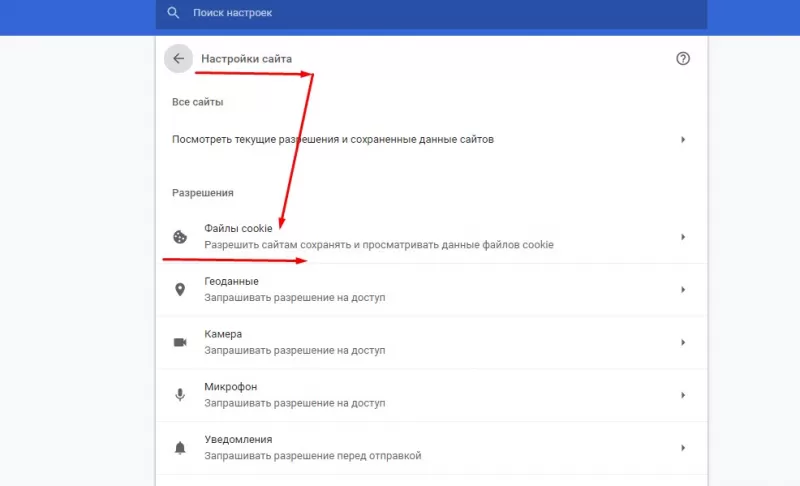
Синхронизируя аккаунт Google Mail
Быстрый и удобный способ как восстановить историю в Гугл Хром, но сработает только, если у вас имеется аккаунт Google Chrome, если такового не имеется, советуем создать его. А также для синхронизации необходимо интернет соединение.
- Открывая меню браузера через «Три точки», нажмите «Настройки»;
- Войдите в свой Google аккаунт при помощи одноимённого меню;
- Введите свой логин и пароль;
- После авторизации выдерите пункт «Настройка синхронизации»;
- В окне «Вы вошли в Chrome» перейдите по синей ссылке Settings;
- В открывшемся окне выберите «Синхронизировать всё» и нажмите ОК;
- Теперь, зайдя в браузер, можно посмотреть удалённую историю.
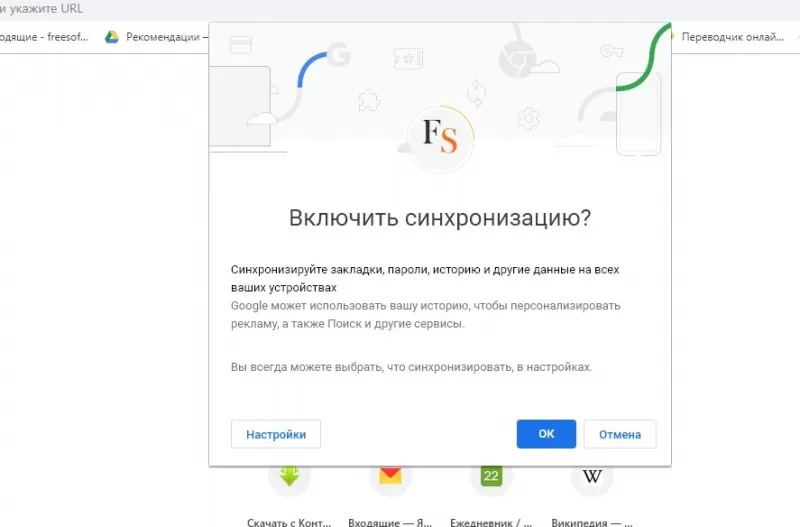
Используя сторонние программы
Также существуют сторонние программы позволяющие произвести восстановление истории Google Chrome.
Приложение Handy Recovery
Полезное приложение, способное восстановить не только потерянные данные журнала просмотров на компьютере.
- Скачайте утилиту, установите и откройте её.
- Кликните кнопку «Выберите диск».
- Укажите директорию браузера. По умолчанию это: C:\\Пользователи\Имя пользователя\ AppData\Local\Google\Chrome\User Data. (Вместо «Имя пользователя» введите ваше)
- Восстановите файлы.
- Восстановленные файлы истории следует переместить в папку «UserData\Default».
- Теперь можно проверять наличие данных об истории посещения сайтов.
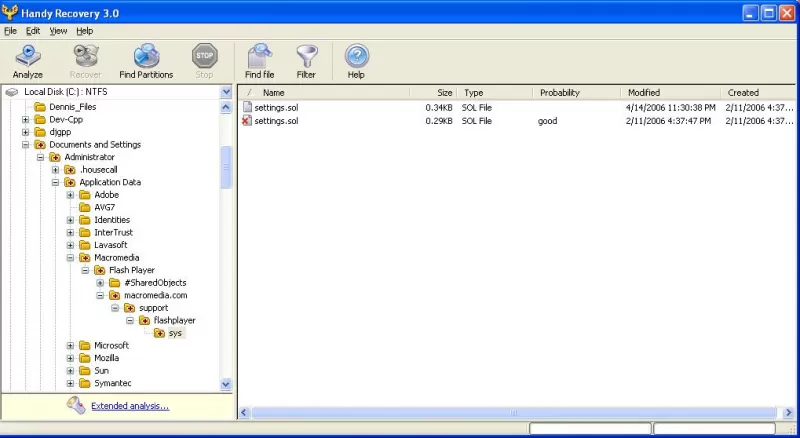
Восстановление журнала просмотров на телефоне
Способов восстановления журнала браузера Google Chrome на телефонах не так много, однако, ещё работают способы восстановления при помощи Cookies и Кеш-а браузера, которые уже были описаны раннее.
Как вы могли заметить, имеется множество способов восстановления истории браузера Гугл Хром. А сделать это может каждый пользователь. Также смотрите видео по теме:








 Скачать
Скачать
