Firefox тормозит довольно часто. Ниже в статье мы разберем причины, вызывающие зависания и фризы популярного веб-обозревателя. Если у вас тормозит Mozilla Firefox – внимательно изучите приведенные способы устранения неисправностей.

Причины
Как было сказано выше, сначала нужно понять, почему тормозит Фаерфокс. При дальнейшем использовании это позволит предупредить возникновение аналогичных сбоев в работе браузера.
Вирус
Чаще Мозилла тормозит из-за вирусов на ПК или ноутбуке пользователя. Некоторое вредоносное программное обеспечение при загрузке меняет настройки обозревателя, вызывая зависания и лаги. До начала манипуляций с браузером проверьте ПК на предмет вирусов с помощью антивируса. Если найдутся опасные программы – удалите или вылечите зараженные файлы, а затем перезагрузите устройство и проверьте скорость работы браузера.
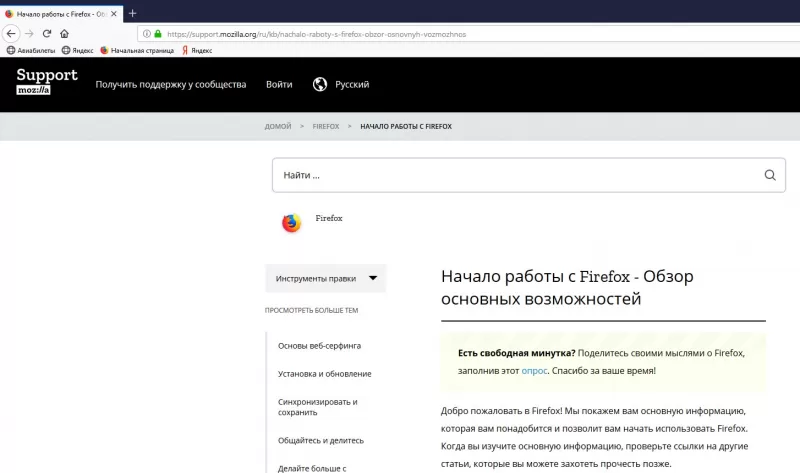
Мусор
Для стабильной работы Firefox нужно немало ресурсов, однако обратная сторона медали – сбои в работе программы. При малом количестве свободного дискового пространства система работает медленнее. После удаления ненужных приложений и чистки от лишних файлов перезапустите ОС и проверьте скорость отклика программного обеспечения.
Плагины
Разработчики дали возможность настроить обозреватель индивидуально для пользователя, что достигается установкой дополнительных плагинов, расширяющих функционал приложения. Большое количество установленных плагинов и расширений провоцируют конфликты в работе программы.
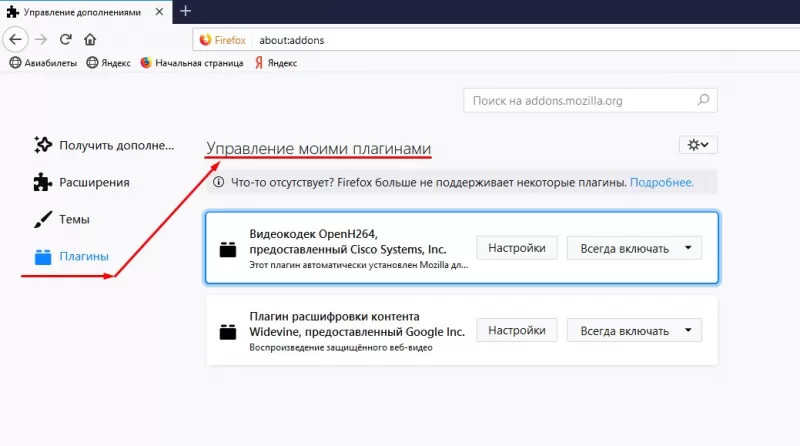
Решения
Как только вы выяснили, почему тормозит мозила фирефох –решайте проблему.
Очистить кэш и историю

Кэшированные файлы представляют собой временную информацию, которая хранится на устройстве. Эти данные помогают ускорить загрузку веб-страниц, исключая регулярное получение одинаковой информации с интернет-ресурсов. Однако чем больше таких файлов копится в системе, тем сильнее Mozilla тормозит.
Для очистки кэша обозревателя следует выполнить следующее:
- Нажмите на кнопку выпадающего меню и выберите подпункт «Настройки».
- Перейдите в настройки безопасности (если не получится найти нужный раздел, то введите в поиске по настройкам слово «Очистить»).
- В разделе «Кэшированное веб-содержимое» нажмите кнопку «Очистить сейчас».
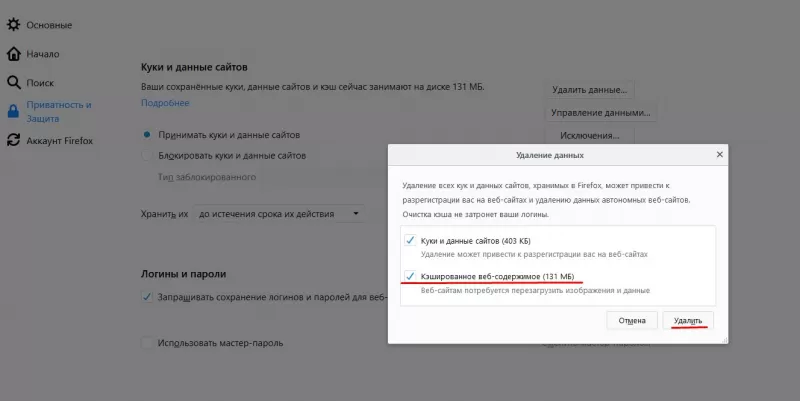
Еще один параметр, который влияет на быстродействие браузера, – история посещенных сайтов. Очистка исключительно этого параметра редко приносит плоды, потому рекомендуется проводить ее параллельно с удалением кэша.
- Кликните по иконке меню и перейдите в раздел «Журнал».
- Нажмите на кнопку «Стереть недавнюю историю».
- В появившемся диалоговом окне выберите очистку истории за «все время».
- В графе подробностей кликните подпункт «Журнал посещений и загрузок», а затем «Очистить сейчас».
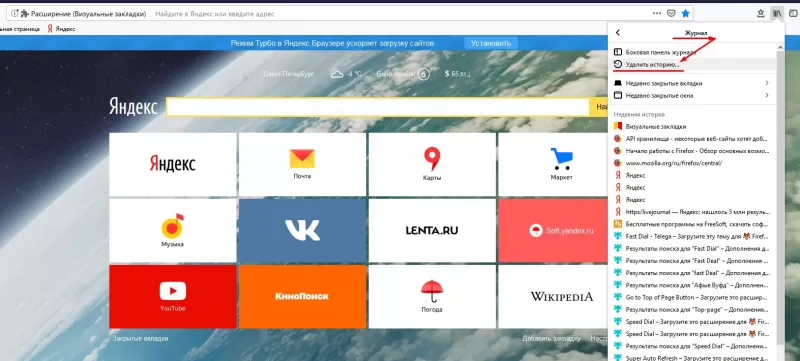
Также можно настроить автоматическое очищение истории при каждом отключении firefox, для этого перейдите во кладку «Приватность» настроек, и в подразделе «История» установите пункт выпадающего меню «будет использовать ваши настройки хранения истории». Далее достаточно установить маркер напротив «Очищать историю при закрытии Firefox».
Полное удаление всех данных браузера позволит избавиться не только от истории и кэша, но и от настроек сайтов, автономных версий веб-страниц, файлов cookies и другой информации. Для очистки информации повторите шаги, применяемые для удаления «Истории» и проставьте галочки на всех подпунктах раздела «Подробности», в диалоговом окне очистки всей истории.
Очистить браузер
Полный сброс браузера к настройкам по умолчанию осуществите с помощью справочного раздела, во вкладку которого перенаправляют из раздела меню. Из появившихся вариантов выберите пункт «Информация для решения проблем». В открывшейся вкладке выберите «Очистить Firefox». Это распространенное решение, которое помогает забыть о вопросе «почему firefox тормозит?».
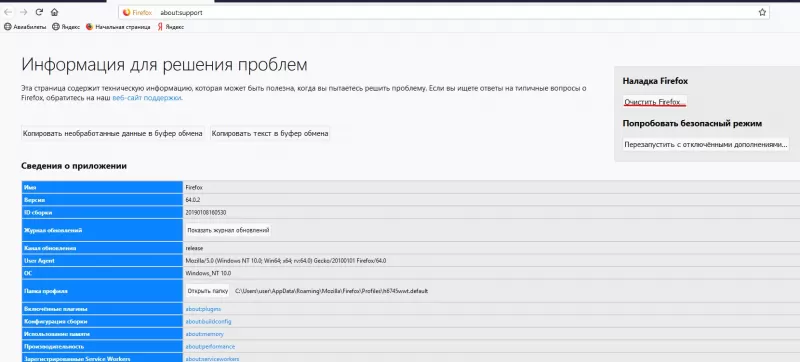
Проверить плагины и расширения
Плагины и расширения множат функционал мозиллы, а также загружают контент, который без их использования отображаться не будет. Большое количество используемых одновременно дополнений создает конфликты работы приложения, потому отключите то, что было подключено или скачано случайно, либо утратило актуальность.
Отключение плагинов выполните из подпункта «Дополнения» основного меню программы:
- В окне управления дополнениями выберите вкладку «Плагины».
- Ознакомившись со списком активных дополнений отключите неиспользуемые, для этого выберите «Никогда не включать».
- Статус плагина изменится на «Отключен» и он переместится в конец списка. Если отключите дополнение, необходимое для загрузки какого-либо сайта, то при последующем визите браузер сам предложит активировать выключенную функцию.
Разработчики Mozilla не предусмотрели прямого удаления плагинов. Некоторые удаляются через менеджер установки и удаления программ, интегрированный в Windows или с помощью сторонних менеджеров приложений. Другие стираются автоматически при удалении расширения, для корректной работы которого они требуются.
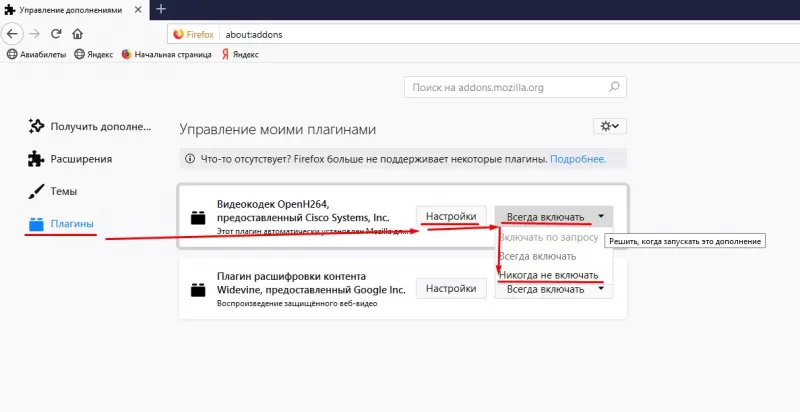
Отключение расширений, производится по приведенному выше алгоритму. Переходим во вкладку расширения и отключаем или удаляем все лишнее. После отключения утилит потребуется перезапустить браузер, о чем проинформирует соответствующее сообщение.
Для определения количества памяти, потребляемой расширениями, используйте утилиту about:addons-memory, установив которую и введя команду «about:addons-memory» в строке адреса, пользователь получит информацию об установленных дополнениях, отсортированных по принципу количества потребляемой памяти.
Проверить версию
Возможно, версия программы устарела и нужно только обновить Mozilla Firefox. Для этого из раздела «Справка» переключитесь в раздел «О Firefox», это инициирует процесс проверки установленной программы и загрузку требуемых обновлений.
Также не исключается обратная ситуация, когда после обновления до последней версии работа браузера ухудшается. Тогда откатите обновление:
- Скачайте предшествующую обновленной программу.
- Выполните установку скачанной Mozilla поверх уже установленной.
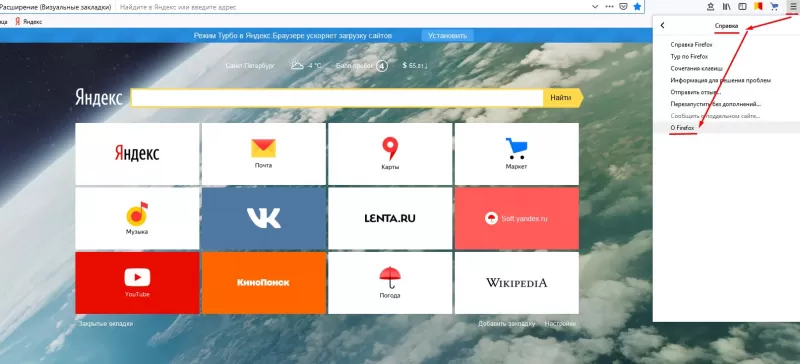
Создать новый профиль
Создание Нового профиля для обозревателя позволит увеличить скорость работы, но есть риск потерять закладки и персональные настройки.
- Выполните правый клик по ярлыку приложения и перейдите в раздел «Свойства».
- В поле «Объект» необходимо дописать «-p» (без кавычек) и принять изменения.
- Запускаем браузер и в открывшемся диалоговом окне создаем новый профиль.
- Запускаем Firefox и удаляем из поля «Объект» все произведенные изменения.
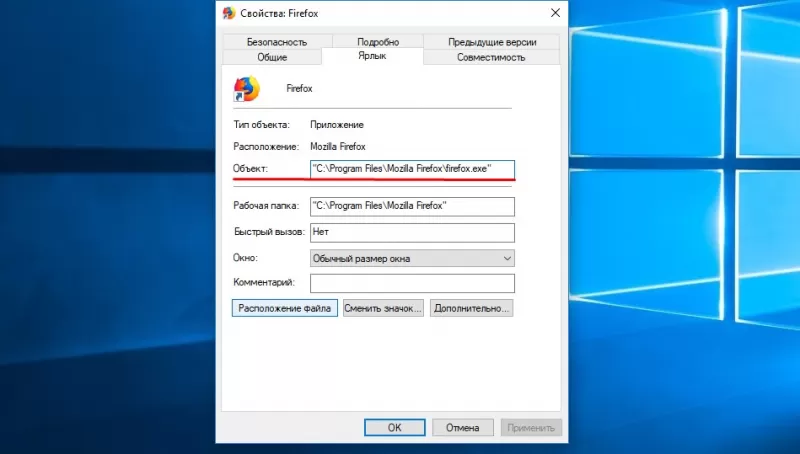
Настроить папку Prefetch
Снизить частоту зависаний можно настроив автоматическую загрузку данных, которые подгружаются для работы программы из папки Prefetch:
- Сверните обозреватель, нажмите правой кнопкой мыши по иконке на рабочем столе и выберите «Свойства».
- К тексту написанному в графе «Объект» следует добавить «/Prefetch:1» (без кавычек) и кликнуть ОК.
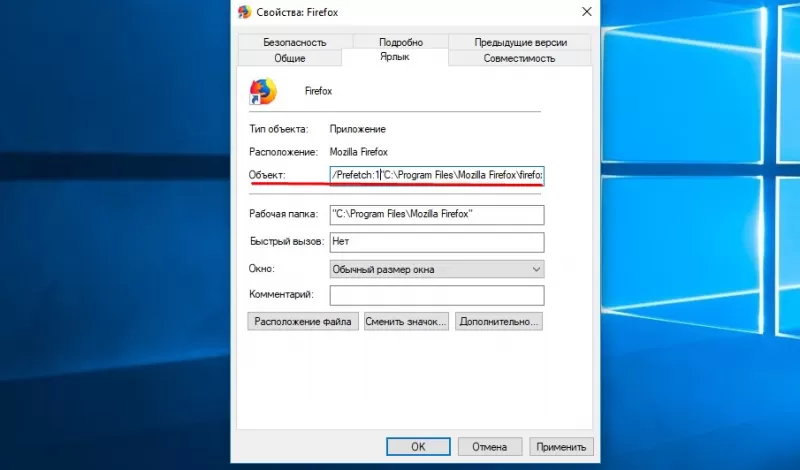
Увеличить скорость сворачивания и разворачивания
Быстрота отклика приложения при сворачивании или разворачивании окна достигается путем внесения небольших корректив в настройки фаерфокса:
- В строке адреса запущенного обозревателя напишите «about:config» и «пообещайте» быть осторожным.
- В незаполненной области экрана нажмите правой кнопкой мыши, выберите «Создать», затем «Логическое».
- Именем настройки для нового логического значения указываем «config.trim_on_minimize» (без кавычек), в появившемся диалоговом окне выберите значение False.
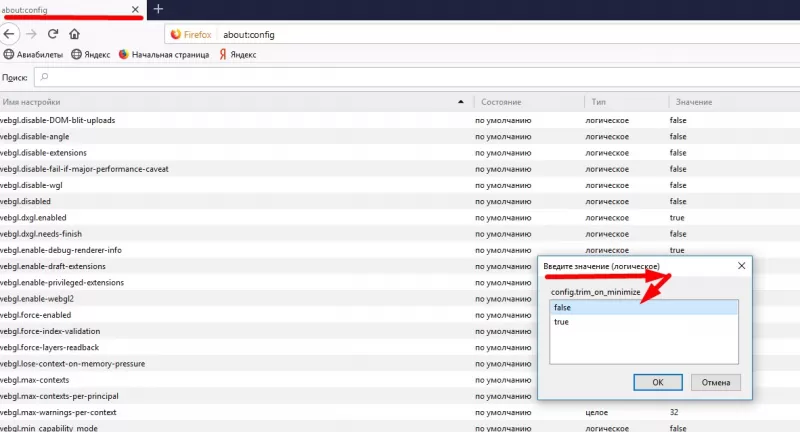
Настроить реестр Windows
Часть плагинов и расширений не отображаются в списке плагинов, но будут видны в реестре. Оттуда удалим вручную:
- В поиске Windows, который располагается в меню Пуск, введите «Regedit» и откройте редактор реестра.
- Последовательно посетите следующие ветки:
- HKEY_CURRENT_USER>Software>Mozilla>Firefox>Extensions>
- HKEY_CURRENT_USER>Software>MozillaPlugins
- HKEY_LOCAL_MACHINE>Software>Mozilla>Firefox>Extensions>
- HKEY_LOCAL_MACHINE>SOFTWARE>MozillaPlugins
Из каждой удалите те плагины, которые не отображаются в интерфейсе браузера. Если сомневаетесь – воспользуйтесь поиском и выясните для чего нужен плагин. Удаляйте файлы с помощью правового клика по плагину.
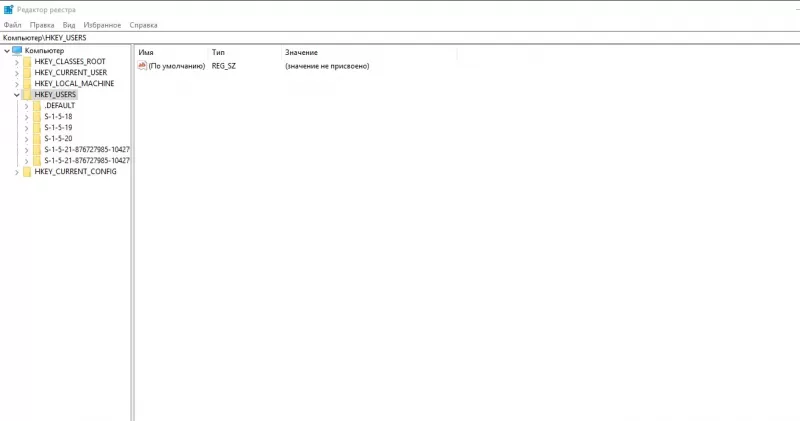
Перегрузить
После каждого изменения перезагружайте устройство. Существуют также сторонние приложения для оптимизации работы браузера, но здесь мы старались разобраться с самыми часто возникающими проблемами.








 Скачать
Скачать