Иногда возникает ситуация, когда нужно срочно получить доступ к удалённому рабочему столу при помощи интернет соединения. Если устройства объединены не в одну локальную сеть, сделать это сложно. Приходится использовать сторонний софт. TeamViewer — решает эту проблему, программа распространяется бесплатно, но только для некоммерческого применения. Но при установке или деинсталляции Teamviewer Ubuntu у некоторых пользователей могут возникнуть проблемы.
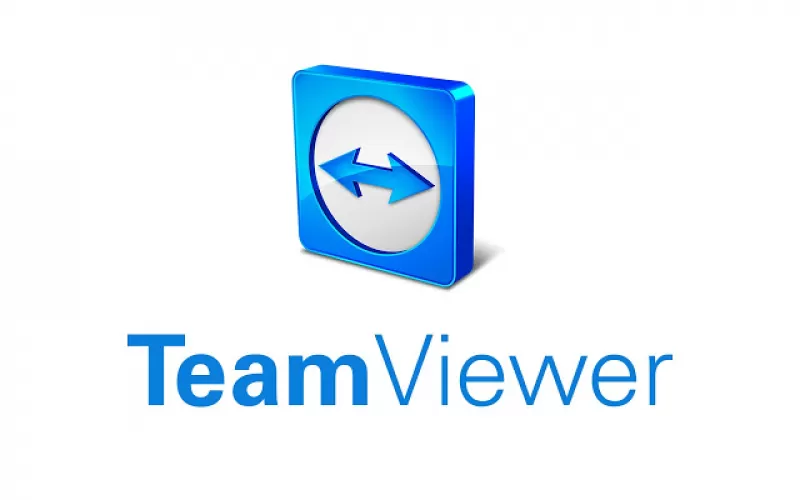
Подробно о программе TeamViewer
Программа TeamViewer необходима для получения доступа и управления компьютером на расстоянии. Работает только при наличии подключения к сети интернет. Интуитивно понятный интерфейс и малый размер, скрывают невероятный потенциал: передачу файлов между управляющим и управляемым устройством, создание VPN между ними, QuickSteps, а также применение видеоконференций, удалённая заметка и т.д.
TeamViewer поддерживает любое устройство и операционную систему, ещё один плюс — кроссплатформенность (удалённо управлять можно устройством на Android или iOS. Недавно команда разработчиков добавила еще и поддержку телефонов на платформе Windows и BlackBerry.). Также программу можно запустить в терминале Linux без использования графической оболочки.
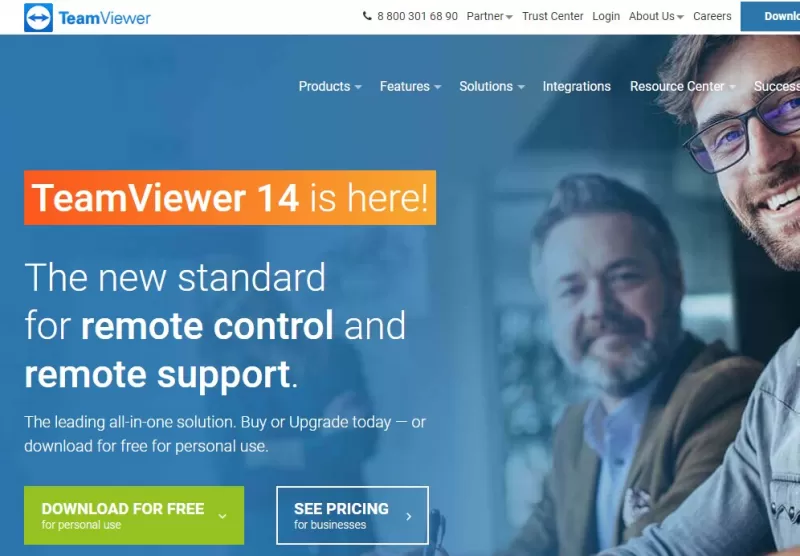
Кому полезна программа
Этот софт пригодится системным администраторам и простым юзерам для домашнего пользования. Актуальна для тех, у кого есть пожилые родственники в другом городе, теперь не придётся ехать за несколько сот километров для настройки компьютера. Все что нужно — скачать на оба устройства TeamViewer.
Программа полностью безопасна даже для ведения онлайн-конференции, но в коммерческом плане (для компании или фирмы) её придется приобрести:
- для одного пользователя на управление любым количеством устройств;
- 3 пользователя для доступа, но только один открытый сеанс одновременно;
- до 25 пользователей, до 3-х сеансов одновременно.
Программа позволяет установить виртуальное соединение с другой машиной и оказать интерактивную помощь в решении задач. TeamViewer способен обойти брэндмауэр и NAT-прокси, а также использовать несколько мониторов удалённо одновременно. Максимальное количество участников конференции в TeamViewer — до 25 человек, эта опция открывает перед владельцами бизнеса новые горизонты.
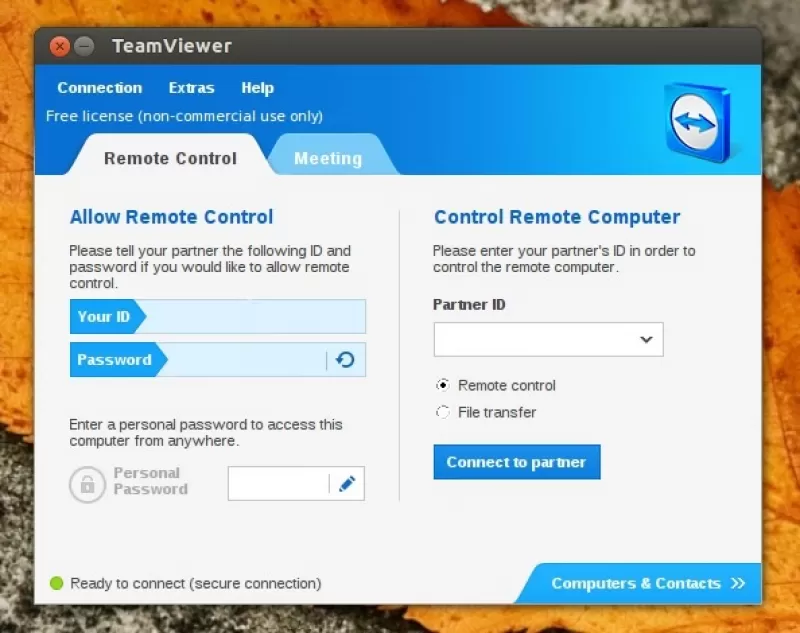
Как использовать программу
Сразу после инсталляции программы на компьютере с ОС Ubuntu ею можно начинать пользоваться. Для начала работы нужно указать свои данные: ID (идентификатор пользователя) и пароль. Для безопасности TeamViewer каждый раз при запуске генерирует новый идентификатор пользователя, пароль вводится вручную. Он нужен, чтобы установить безопасное соединение между двумя компьютерами. Поле регистрации заполнять необязательно. Оно лишь открывает расширенные возможности. Тем, кому программа нужна для однократного использования, можно не регистрироваться в системе, весь необходимый функционал и так доступен.
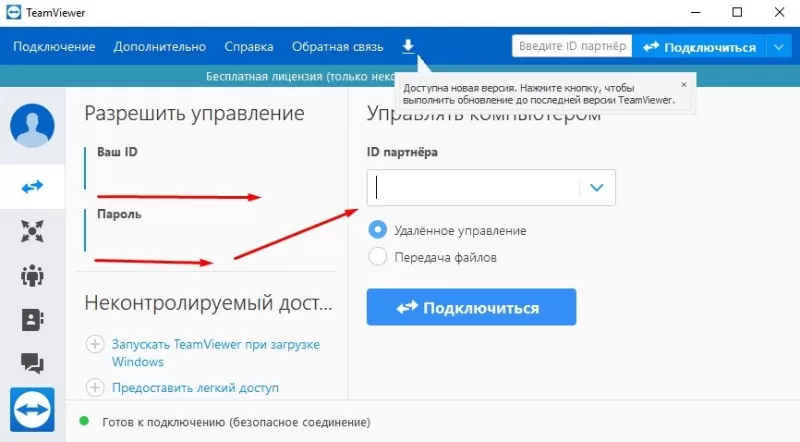
Инструкция по использованию TeamViewer Ubuntu для работы с удалённым компьютером:
- Установить на другой машине, к которой требуется доступ, TeamViewer желательно, той же версии. Если будут отличаться, в этом нет ничего страшного. Плюс программы - она универсальна.
- Уточнить у пользователя управляемого устройства идентификатор для доступа. Заполнить поля в соответствующем окне программы.
- Установить цель подключения: дистанционное управление или обмен файлами.
- Нажать на кнопку “Подключиться к партнеру”.
- Ввести пароль для доступа к удалённому компьютеру, если партнёр установил свой код, а вы свой, нужно воспользоваться только одним.
После выполнения этих операций откроется новое окно, в котором будет транслироваться информация с экрана удалённого компьютера. У вас будет полный доступ к управлению. Можно управлять мышкой и клавиатурой, так, словно сидите за этой машиной. Скорость выполнения операций зависит от пропускной способности вашей линии.
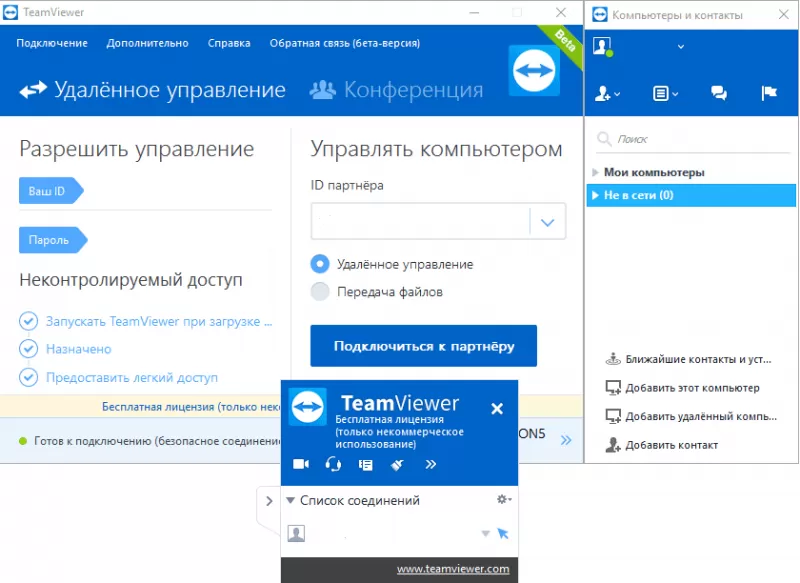
Как выполнить установку TeamViewer на компьютер с ОС Ubuntu
Из персональных архивов пакетов (PPA), а также из официального хранилища (репозитория) установить teamviewer ubuntu не получится. Нужно скачать файл установщика с сайта разработчика. Для этого предусмотрено 3 варианта:
- загрузка deb-пакета для Ubuntu;
- rpm для Red Hat;
- бинарные файлы для не поддерживаемых дистрибутивов.
Для Ubuntu подходит первый вариант — загрузка deb-пакета. Teamviewer выпускается в 32-х и 64-х битной архитектуре, качаем нужный формат. Затем выбираем файл и пробуем установить.
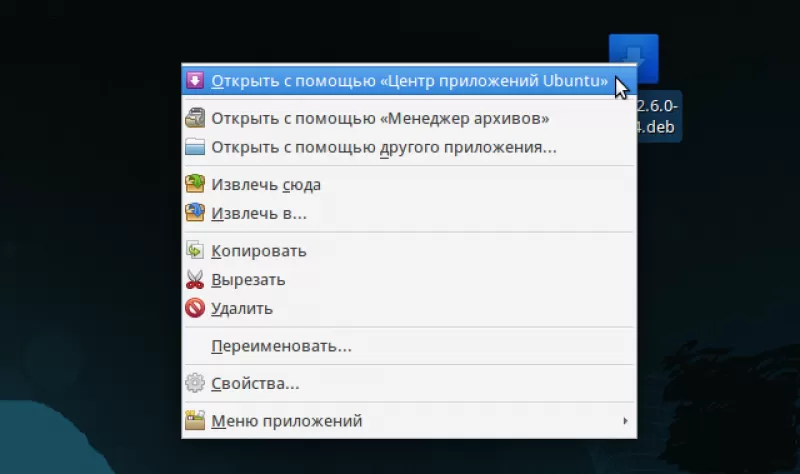
Как скачать файл с официального сайта
Открываем страницу разработчика программы teamviewer.com, в верхней строке, справа синим подсвечена кнопка “скачать”, кликаем по ней. Открывается новая страница, на которой клиенту предлагается выбрать ОС, для нас — это LINUX. Переходим по ссылке и загружаем файл для Ubuntu, Debian 64bit или 32bit, версии 14.1.9025 с расширением deb. Далее работаем только с этим файлом — rpm для Red Hat, CentOS или Fedora не нужен.
Установить при помощи deb-файла с сайта разработчика
Это простой вариант для инсталляции приложений на Ubuntu, но работает не всегда. Deb — расширение для файлов «бинарных» пакетов, которые открыто распространяются и могут быть установлены как программное обеспечение в ОС Linux. Если сравнивать такой способ с терминальными командами, установка графическим инсталлятором медленнее.
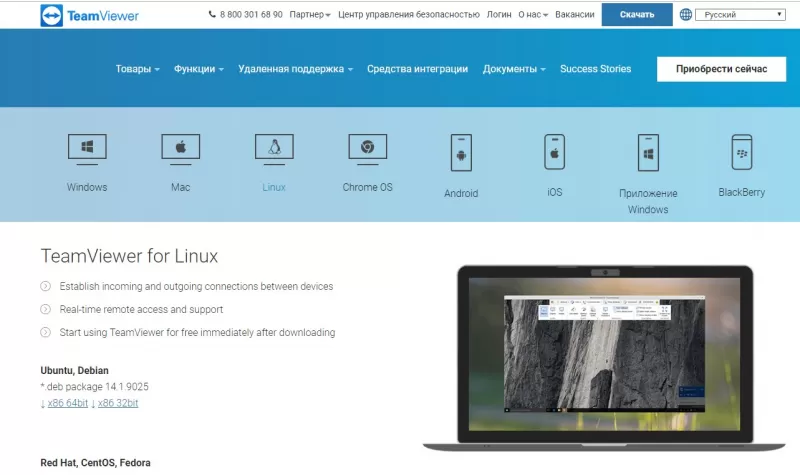
Если выбран этот способ, то установка TeamViewer Ubuntu выполняется в несколько этапов:
- После закачки, отправляемся в папку загрузок и ищем наш файл. Для этого активируем файловый проводник.
- Нажимаем на 32-х битный файл с названием teamviewer_linux.deb два раза.
Откроется встроенный графический инсталлятор или менеджер архивов. Если это второй вариант, то нужно указать способ открыть — Ubuntu Software Center (default). Графический инсталлятор перейдёт к установке программы сразу после ввода пароля администратора системы и проверки подлинности файла.
Если процесс установки завершился — можно работать. Прервался ошибкой, или программа работает некорректно, её предварительно нужно полностью удалить Teamviewer Ubuntu. Затем воспользоваться другим способом установки.
Установить, загрузив-deb пакет с официального сайта
Способ установки TeamViewer на Ubuntu при помощи командной строки подходит тем, кто разбирается в системе и знает, как получить к ней доступ. Все операции в командной строке на ОС Ubuntu выполняются путём ввода текстовых команд.
Этапы установки:
- Если не удалось скачать файл 64bit, а инсталляция выполняется на 64-х битную систему, то первое, что нужно сделать — добавить поддержку 32-х битной архитектуры.
- Затем обновить список доступных хранилищ и установить требуемые для TeamViewer зависимости (их список можно найти на официальном сайте разработчика программы в разделе «системные требования»).
Т.к. файл из официального источника загружен ранее, скачивание не требуется. Устанавливаем сам TeamViewer.
После этого программа доступна в полном объеме, она находится на компьютере во вкладке «Интернет».
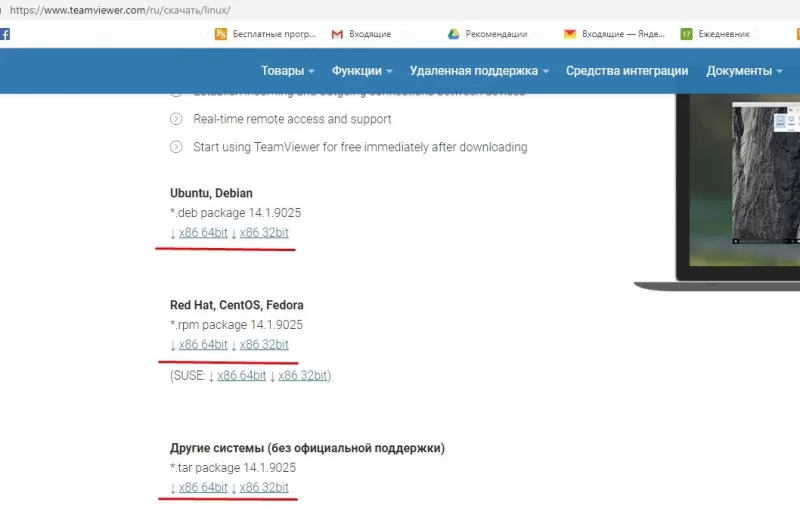
Способ установки TeamViewer при помощи терминала из официального репозитория
Для выполнения этого действия потребуется открыть терминал и прописать ключ хранилища для открытия в установленной ОС. Далее создаём файл с хранилищем для программы TeamViewer уже в системе.
Окружение на рабочем столе не версии Gnome, используем консольный редактор nano. После открытия редактора требуется отредактировать: deb stable main и deb preview main под версию нашего файла программы.
После выполнения этих действий – сохранить и закрыть редактор. Затем требуется обновление сведений о пакетах в хранилище, а затем переходят к установке TeamViewer.
Запуск программы TeamViewer без установки
В Ubuntu запустить Teamviewer с инсталляцией и без нее можно несколькими способами. Это подходит пользователям, которым подобный софт требуется на один раз. Такой запуск возможен не только в Ubuntu, но и других версиях ОС.
- Предварительно загрузите архив с бинарниками формата tar.xz.
- После этого распаковываем содержимое архива в любой доступный каталог на диске, важно чтобы он был корневым, иначе терминал не найдёт.
- Открываем папку с файлами запуска файловым менеджером: nautilus teamviewer_i386/, дважды кликаем по документу с названием teamviewer.
Запуск возможен, если установлены нужные зависимости и пакеты. Проверить, все ли на месте можно так: в командной строке прописываем «tv-setup checklibs», или устанавливаем сразу доступные зависимости для репозитория: sudo apt-get update.
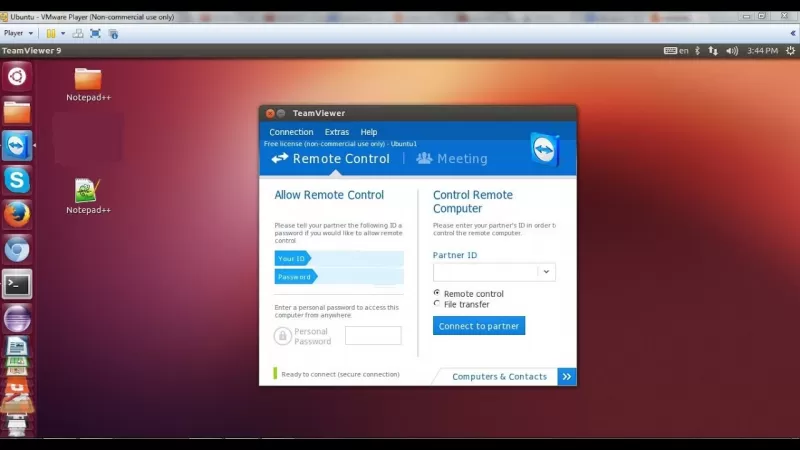
Как удалить TeamViewer из Ubuntu
Полная деинсталляция софта иногда — вынужденная мера. Пользователи Ubuntu часто используют SSD с небольшим объемом памяти, и мусорные файлы (оставшиеся после стандартного удаления программы) занимают много свободного места, что сказывается на работе компьютера и на количестве доступного дискового пространства. Иногда произвести полное удаление нужно, если:
- программа не установлена способом, описанном выше;
- после установки TeamViewer Ubuntu не запускалась;
- не получилось залогиниться;
- интерфейс загружается и работает некорректно.
Как удалить TeamViewer Ubuntu:
- Открываем стандартный терминал, ищем расположение программы и всех её файлов в системе, для этого нам потребуется dpkg.
- Вводим в терминале для поиска файлов настройки и удаления профиля пользователя.
- Удаляем найденные файлы.
- Перезагружаем компьютер.
- После деинсталляции в системе не должно остаться никаких следов и настроек предыдущего пользователя. Программу можно заново установить.
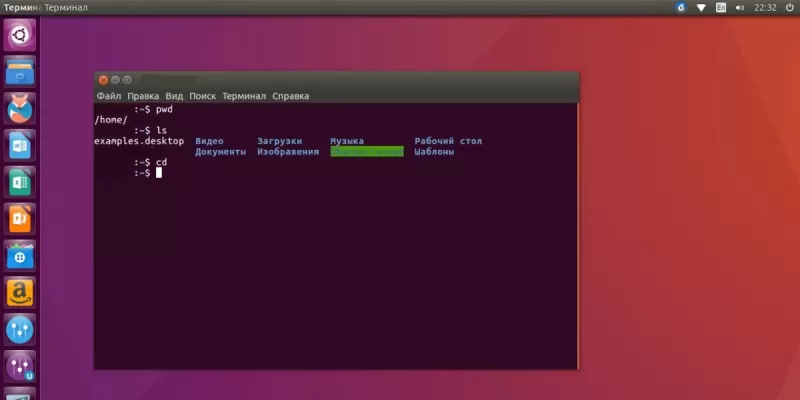
Какие проблемы появляются при работе TeamViewer на Ubuntu
После установки программы у пользователя могут неожиданно появиться проблемы с запуском. Если появляется всплывающее окно с надписью «TeamViewer Daemon is not running...» – значит не активирован сервис «teamviewerd». Для активации выполняют настройки при помощи терминала Ubuntu.
Для восстановления корректной работы программы необходимо:
- Открыть терминал, затем выбрать папку, в которой лежат бинарные файлы TeamViewer. Если там ничего нет, можно поискать в скриптах: переходим в корень каталога с программой, ищем папку с названием script.
- Выполняем копирование файла с названием «teamviewerd» в репозиторий служб управления.
- Присваиваем нашему файлу права на исполнение.
- Активируем уже новый сервис «teamviewerd», устанавливая его службой для запуска по умолчанию.
- После этого проверяют правильность выполнения действий, для этого запускают службу через терминал ещё раз командой: sudo systemctl start teamviewerd, два раза.
Если появилось окно лицензионного соглашения — ошибка «TeamViewer Daemon is not running...» больше не появится. Эти действия помогут выполнять этот сценарий запуска каждый раз при загрузке Ubuntu. Указанные изменения вступают в силу после перезапуска компьютера.
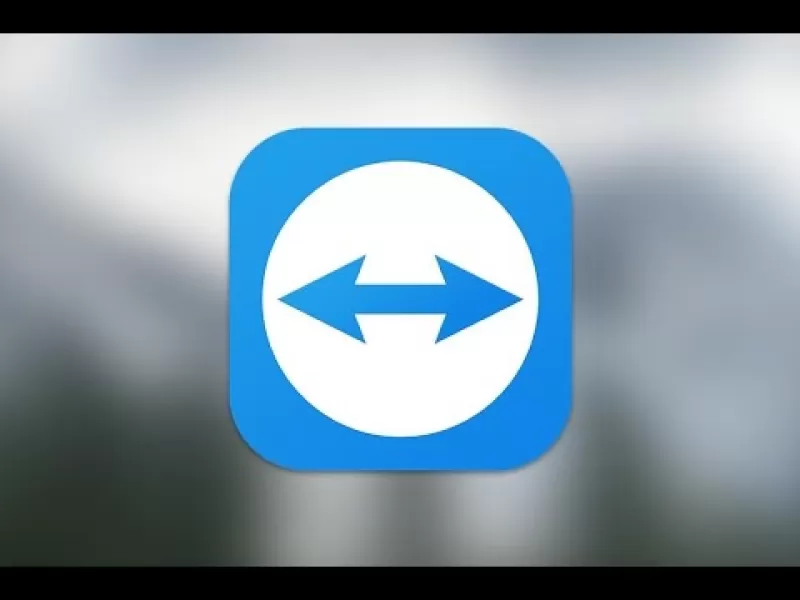
Программа TeamViewer — мультифункциональное средство, для удалённого решения разных задач. Доступна к загрузке на компьютеры с разной ОС. Если предполагается только некоммерческое использование, то компания предоставляет софт бесплатно. Регистрация после инсталляции в системе открывает возможность для использования дополнительный опций, таких как: обмен мгновенными сообщениями, видеочат, удалённая заметка и т.д.
Есть разные способы инсталлировать и запустить TeamViewer на компьютере, каждый из них имеет особенности. Лучше изучить каждый из них детально, ведь нельзя наверняка знать, какой из них поможет в конкретном случае.








 Скачать
Скачать