TeamViewer предназначен для соединения двух устройств через online-обозреватель. Немецкая программа адаптирована под все виды платформ. Главное преимущество TeamViewer состоит в наличии безопасного соединения: информация передается в шифрованном виде. Применяется адаптивное ПО в 60 странах мира, поддерживает 20 языков. Интерфейс утилиты простой и удобный, не содержит большого количества вкладок и настроек. Запустите программу TeamViewer, как подключиться к другому компьютеру должны знать и системные администраторы, и обычные пользователи.
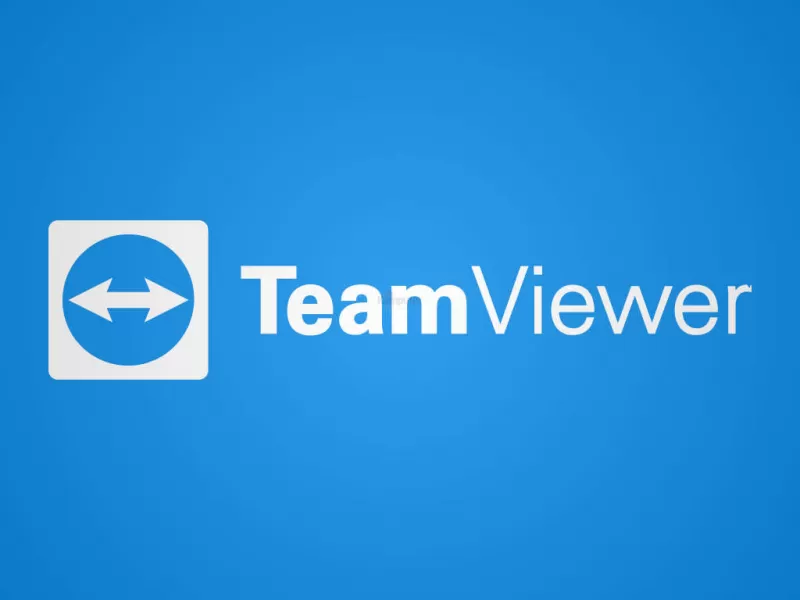
С помощью TeamViewer пользователь может:
- организовать удаленные сеансы связи в виде конференций, вебинаров, презентаций и т.д.
- удаленно управлять мобильными, стационарными устройствами и серверами.
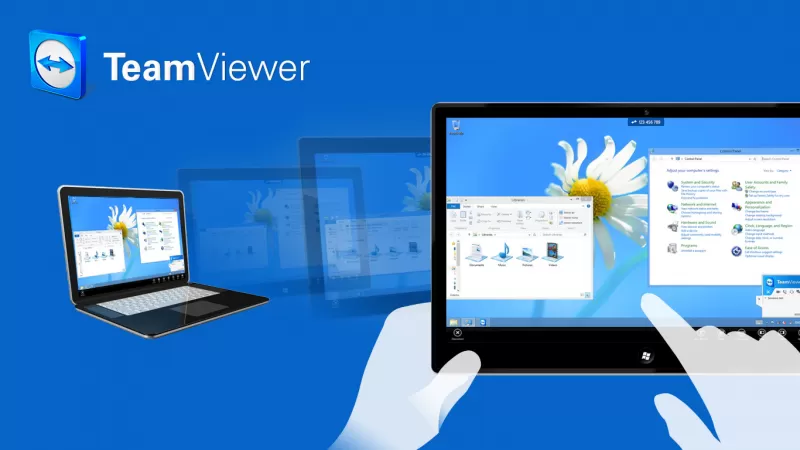
Подключение
У пользователей часто возникает вопрос о том, как подключиться через TeamViewer к другому пользователю. Разработчики выделяют 2 способа подсоединения:
- удаленный доступ;
- отправка файлов.
При удаленном доступе компьютеры соединяются дистанционно. Для пересылки изображений, музыки или документов пользователям понадобится второй метод.
Окно утилиты поделено на 2 блока:
- «Разрешить управление»;
- «Управлять компьютером».
В первом блоке содержится информация для входа в учетную запись. Для управления устройством собеседник сообщает ID и пароль напарнику. Помимо дистанционного доступа, передачи файлов приложение предлагает пользователям общаться через переписку, аудио- и видеосвязь.
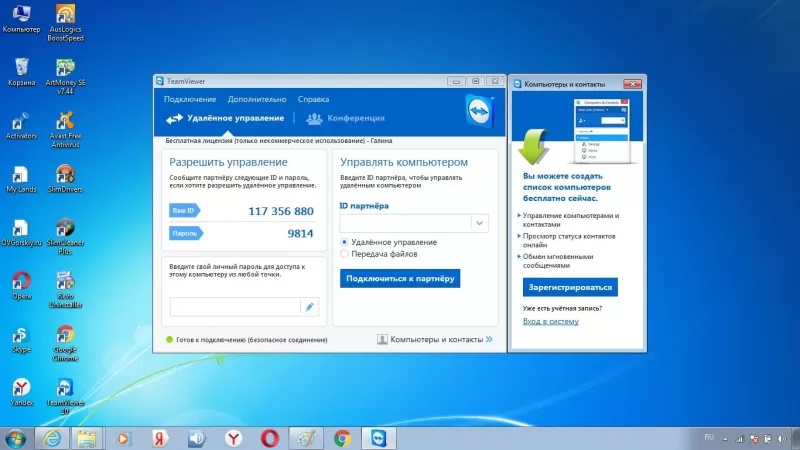
При инсталляции приложения пользователь выбирает требуемую опцию.
- Установить. Пользователь скачивает программный продукт с полным функционалом. Такая опция позволяет дистанционно управлять устройством в любой стране.
- Установить для удаленного управления. При инсталляции утилиты происходит удаленное подключение к устройству.
- Только запустить. Третий вариант предназначен для однократного дистанционного управления без инсталляции софта.
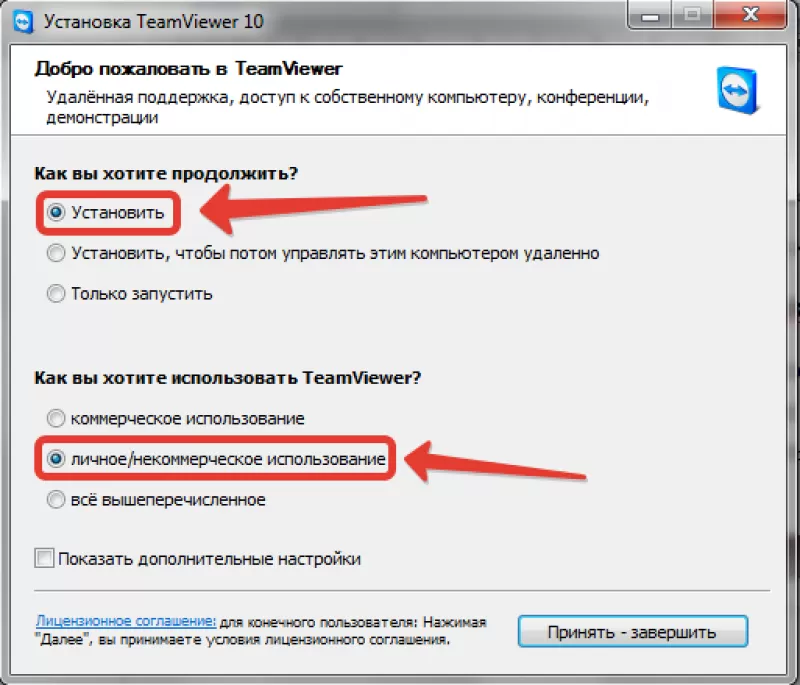
Удaлeнный дocтyп
Самая востребованная функция утилиты – это удаленное управление другим устройством. Для настройки ПО следует:
- открыть утилиту на двух компьютерах;
- выяснить ID и секретный код;
- ввести их на устройстве, с которого производится управление;
- отметить переключатель «Удаленное управление»;
- кликнуть по кнопке «Подключиться»;
- ввести пароль.
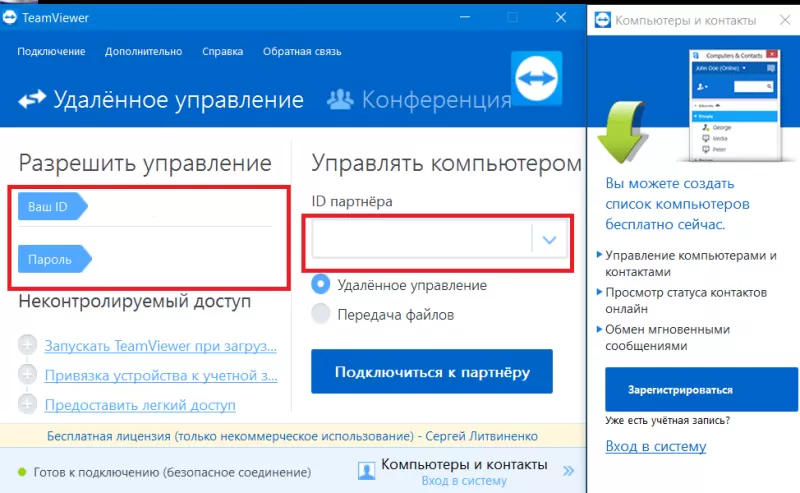
При отключении TeamViewer сеанс управления прерывается. Для повторного дистанционного управления потребуется ввод новой учетной информации.
Разработчики предусмотрели организационные моменты для безопасности устройств. ID и пароль меняются при каждом сеансе связи. При частом включении утилиты пользователь вправе указать в настройках фиксированную учетную информацию.
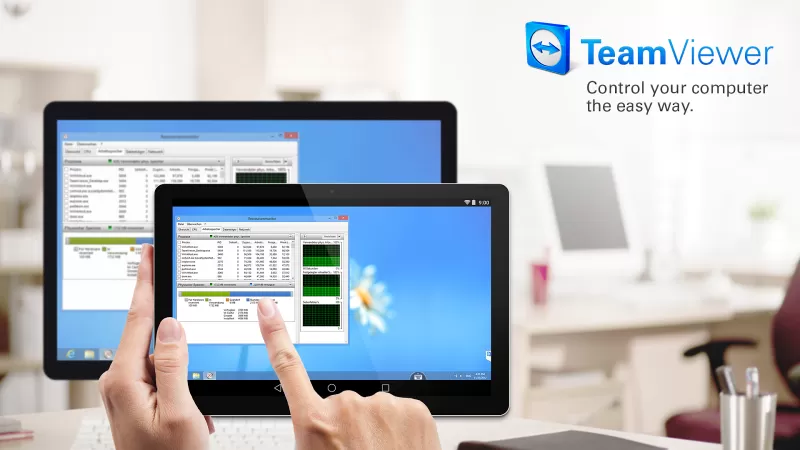
Пepecылкa фaйлoв
I способ
Пользователей волнует вопрос о том, как подключиться к другому компьютеру через TeamViewer для отправки файлов. Дистанционное управление недоступно при выборе режима «Передача файлов». Чтобы переслать графические, музыкальные или текстовые объекты, следует выполнить эти действия в следующем порядке.
- Запустить утилиту на двух компьютерах.
- Юзер, которому отправляют файл, сообщает ID и пароль своему напарнику.
- На главном устройстве в поле «ID партнера» ввести информацию из девяти цифр.
- Переключить опцию «Передача файлов».
- Нажать «Подключиться».
- Ввести пароль и нажать «Ок».
- При открытии формы пересылки документов из левого поля «Локальный компьютер» перетащить файлы в правое поле «Удаленный компьютер».
Прогресс передачи объектов отображается в нижней части окна на вкладке «Очередь заданий».
II способ
При работе с Тимвивер важно знать, как подключиться к другому компьютеру и передавать файлы при удаленном доступе. Для этого пользователю следует:
- воспользоваться алгоритмом «Удаленный доступ» для получения контроля над другим ПК;
- найти и активировать меню «Файлы и дополнительные возможности» (в верхней части окна утилиты на панели инструментов);
- кликнуть на пиктограмму «Открыть передачу файлов».
После этого открывается окно перемещения объектов. Пользователь придерживается алгоритма «Передача файлов».
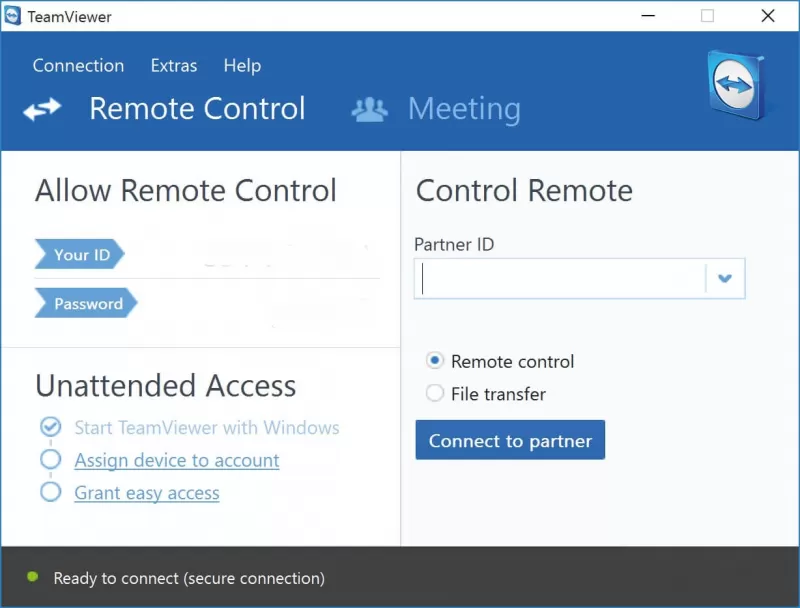
TeamViewer oтключaeтcя
В интернете доступны 2 версии софта: бесплатная и коммерческая. Различаются утилиты ограничением по времени работы, качеством и количеством соединения, функциональностью. Разработчики предусмотрели для бесплатной вариации ограничение по времени: 15 часов в месяц. У пользователей возникают вопросы о том, как подключиться через TeamViewer, если приложение разорвало сеанс связи.
Платный продукт предоставляет:
- неограниченное количество сеансов и одновременных подключений;
- удаленный доступ к печати;
- отправку документов в пакетах в ускоренном режиме;
- запись конференций;
- наличие доступа к общему хранилищу информации и т.д.
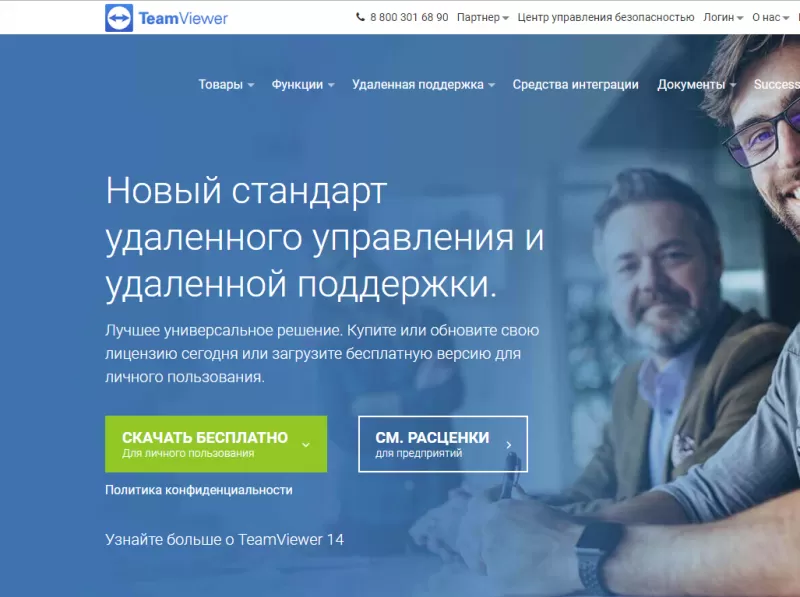
Сложности у юзеров возникают при автоматическом разрыве связи между устройствами через 5 минут работы. Возобновление сеанса возможно через 60 сеекунд. Чтобы увеличить сеанс по времени или убрать ограничение, следует выполнить ряд простых действий.
Поменять МАС-адрес сетевой карты:
- деинсталлировать TeamViewer;
- открыть «Пуск»;
- включить панель управления;
- раскрыть ссылку «Программы и компоненты»;
- найти название утилиты, нажать кнопку «Удалить»;
- установить переключатель «Удалить настройки»;
- нажать «Удалить».
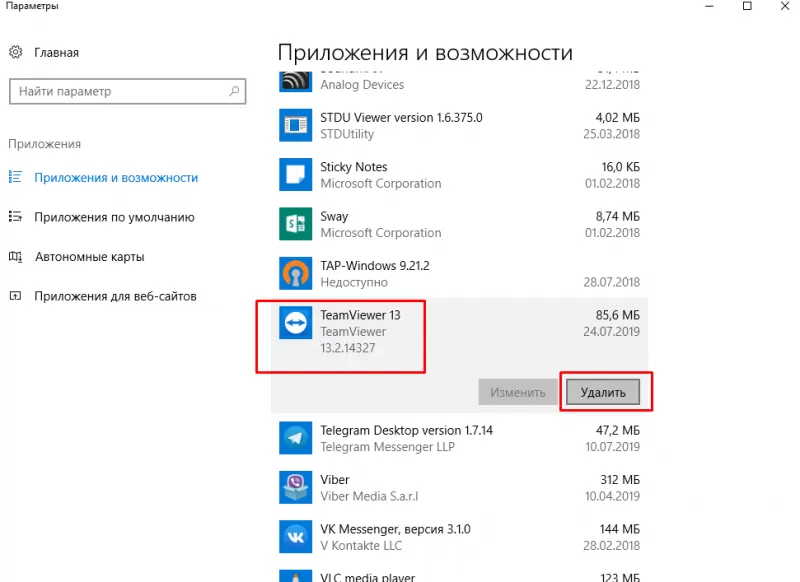
Удалить оставшиеся файлы на компьютере и записи в реестре:
- скачать программу CCleaner;
- очистить реестр;
- нажать «Пуск»;
- ввести команду «regedit»;
- при открытии окна реестра нажать меню «Правка» – «Найти»;
- в поле поиска указать название утилиты;
- удалить найденные объекты;
- перезагрузить устройство.
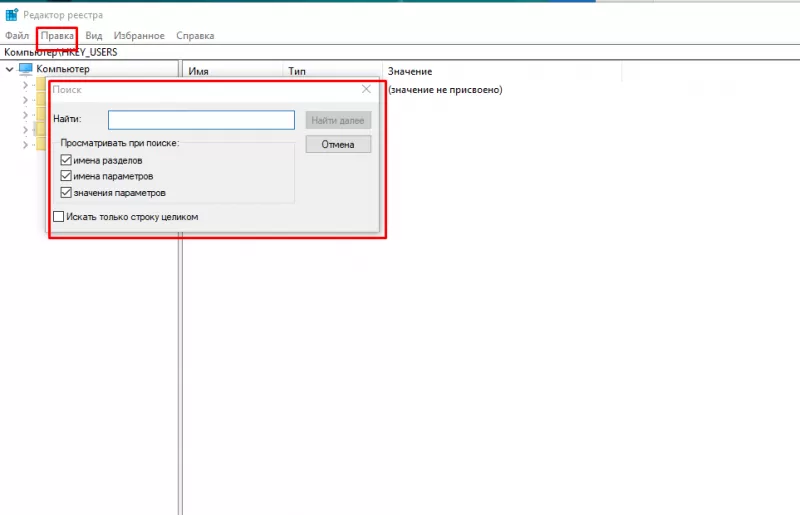
Скачать и инсталлировать приложение для замены МАС-адреса.
Установить TeamViewer после замены и подтверждения МАС-адреса.
Примечание. Во время загрузки и инсталляции утилиты удаленного доступа указать опцию «Некоммерческое использование». В противном случае программа через неделю будет разрывать сеанс связи.
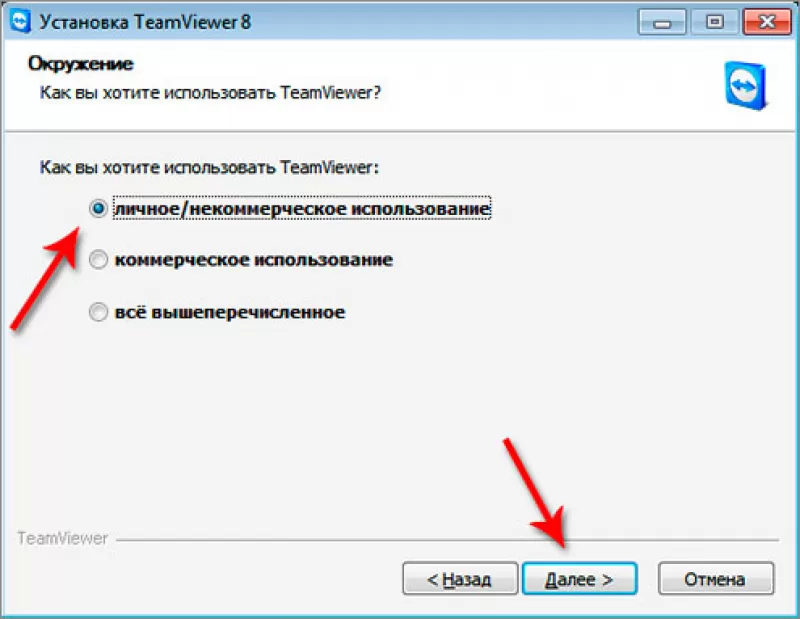
Проблемы с подключением через TeamViewer
Пользователь знает, как подключиться к Teamviewer, но программа не показывает пароль. Тогда необходимо знать, как устранить недочет в работе приложения.
Причины сбоя
Разработчики выделяют 3 причины появления ошибки:
- серверный сбой;
- некорректные настройки;
- неправильная работа утилиты.
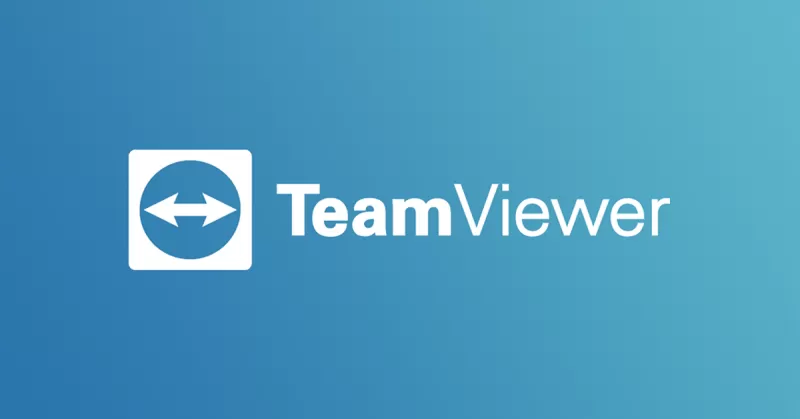
Устранение проблемы
В случае серверного сбоя вина за отсутствие пароля полностью перекладывается на разработчиков. В такой ситуации пользователь не способен откорректировать работу приложения. Подобные проблемы исправляются разработчиками в течение получаса.
В случае некорректных настроек утилиты следует проверить наличие соответствующей опции. Для ревизии настроек необходимо:
- зайти в «Настройки программы»;
- раскрыть вкладку «Дополнительно»;
- перейти в блок «Опции»;
- активировать «Безопасность»;
- найти пункт «Надежность пароля»;
- изменить настройки отображения пароля;
- подтвердить действие.
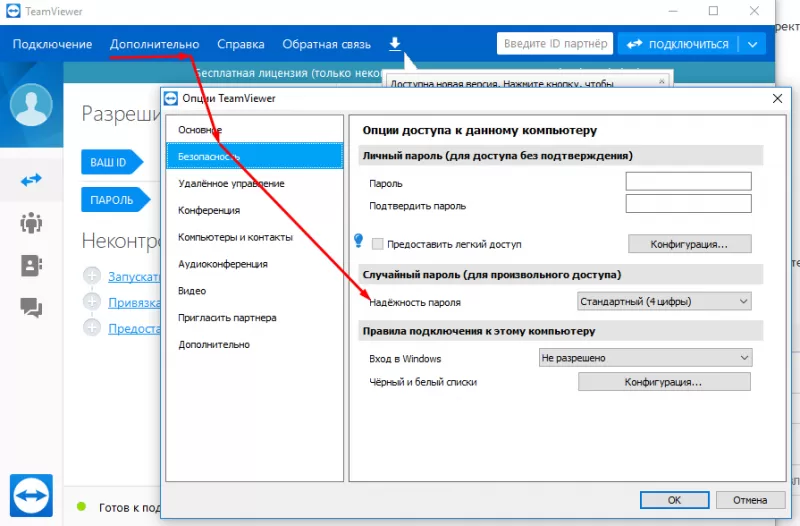
Если приложение работает некорректно (отсутствуют ID и пароль), разработчики «грешат» на поврежденные файлы. Для устранения проблемы пользователь переустанавливает утилиту и снова включает учетную запись.








 Скачать
Скачать


