Скайп — это бесплатное ПО, входящее в стандартный пакет программ Microsoft-office. Во время работы использует 443 порт, специально выделенный системой, и максимальный приоритет среди других процессов. Это гарантирует работу Скайпа даже когда компьютер завис, если звонок начался до этой проблемы. Но изредка пользователи сталкиваются с ошибками, при которых скайп не видит интернет и не может установить соединение. Что делать? Разберемся по порядку.

Возможные причины ошибки
В первую очередь неудача может быть связана с Интернет-соединением. Устаревшая версия программы так же является причиной. На невозможность соединения оказывают влияние другие программы, установленные на компьютере пользователя, например, брандмауэр, или антивирус. Это приводит к тому, что Skype не подключается к Сети. Еще стоит проверить настройки самого ПО, и системных файлов, работа которых связана с ним, а также доступность серверов Microsoft.
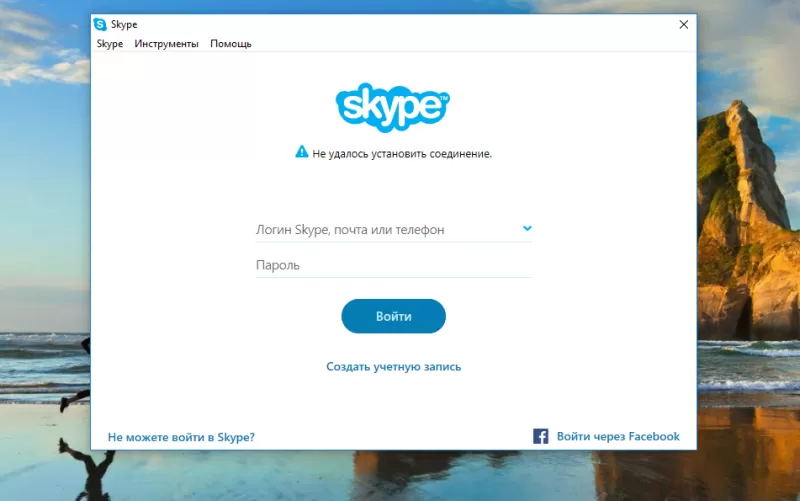
Способы решения проблемы
Проверка соединения с интернетом
Начать стоит с этого. Простой способ узнать, есть ли коннект – посмотреть на индикатор соединения справа внизу, который выглядит как монитор с кабелем слева. Если видите такой знак, или знак с желтым, или красным треугольником, то Интернет-соединение отсутствует, и skype не удается установить подключение. Свяжитесь с поддержкой оператора. В другом случае, переходите к следующему пункту.
Если найти индикатор не получается, то можно "пропинговать" какой-нибудь сайт. Это покажет, происходят ли обмен данными с этим сайтом. Для этого нажмите комбинацию Win+R, в появившемся окне введите "cmd" и нажмите Enter. Теперь в черном поле введите "ping pop.yandex.ru" и нажмите Enter еще раз. В полученном отчете будет написано количество отправленных, принятых пакетов, и процент потерь. Потери равны 0 – отлично. Если нет, то вот почему скайп не может установить соединение – оно попросту отсутствует.
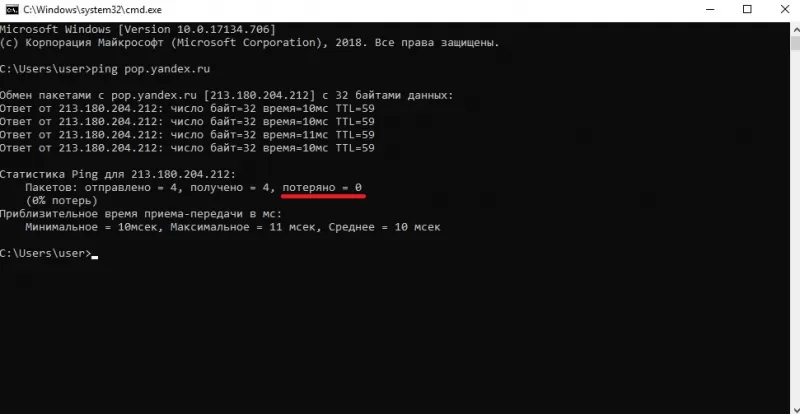
Обновление версии программы
Иногда skype не удается установить подключение, если версия слишком старая. Это случается, если часто отказываться от обновлений, тогда сервера не смогут корректно обработать звонок. Чтобы решить эту проблему, согласитесь на обновление Скайпа при запуске, либо, если сама программа этого не предлагает, удалите ее с компьютера, и установите снова с официального сайта, там только последняя версия.
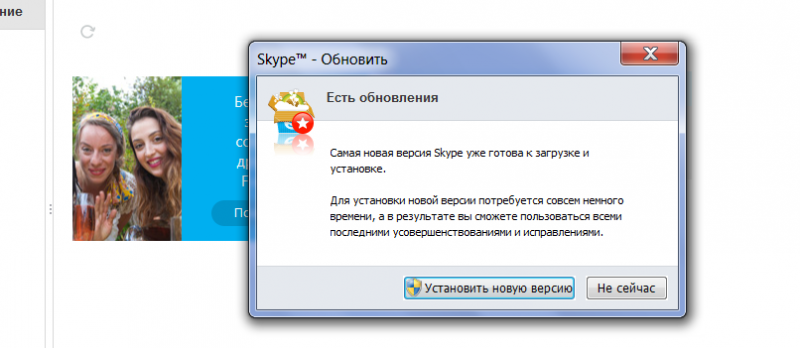
Отключение брандмауэра
Если Интернет-соединение исправно, но skype не удалось установить соединение, то проблема может быть связана с тем, что подключение к серверам блокирует брандмауэр – программа, защищающая компьютер от нежелательных подключений. Это происходит, если вы не разрешили доступ Скайпу в интернет во время установки, или из-за ошибки брандмауэра. Для решения этой проблемы можно добавить Скайп в список исключений или отключить защиту.
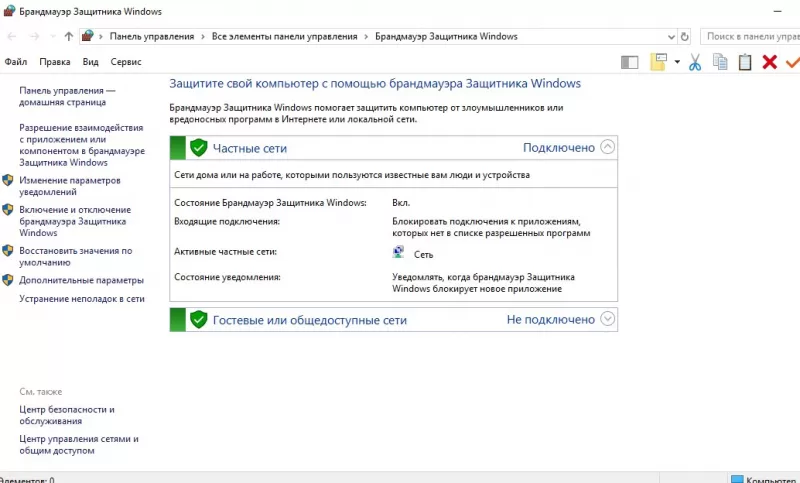
Отключение антивируса
Проблема схожая с предыдущей, и заключается в том, что теперь уже антивирус блокирует отправку данных в сеть, а значит, скайп не видит интернет. Добавьте его в список исключений антивирусного ПО, либо отключите режим защиты на время звонков.
Изменение настроек роутера
Одной из причин, почему не работает скайп и не удалось установить соединение, бывает то, что на стандартном порте висит другой процесс, из-за которого скайп не видит интернет. Зайдите в настройки роутера (напишите в адресной строке браузера 192.168.1.1, или адрес, указанный в документации устройства), в оба поля формы введите слово "admin", если эту настройку до этого не меняли. В пункте меню "Межсетевой экран - Виртуальные сервисы" нажмите кнопку "Добавить", назовите новый сервис именем "skype", и выберите не занятый порт, например 6880. Сохраните результат и зайдите в Скайпе в меню "Инструменты – Проблема соединения". Там в поле "Использовать порт" нужно вписать выбранный ранее порт, и сохранить результат.
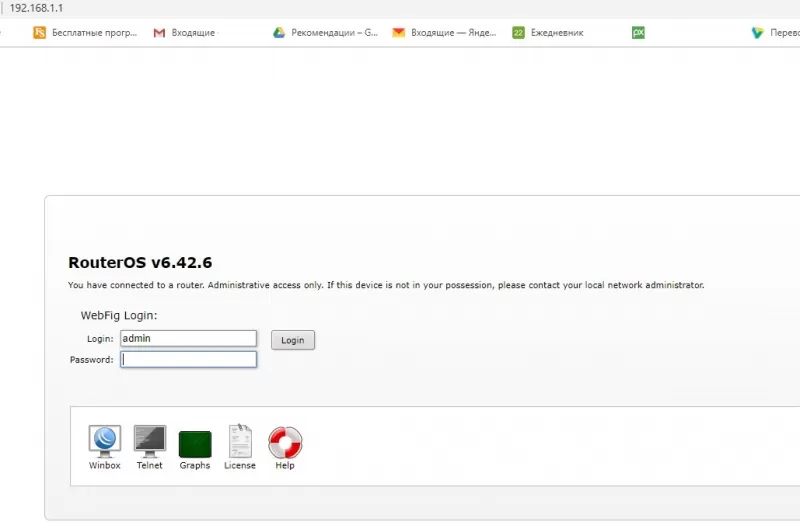
Удаление appdata
Изредка skype не подключается из-за старых данных, сохраненных в реестре. Они могут стать не пригодными, или устаревшими, тогда их нужно удалить. Нажмите комбинацию клавиш Win+R, в появившемся окне введите "%appdata%\skype" и нажмите Enter. Тогда вы увидите каталог, заполненный папками и файлами. Удаляйте их, и запустите Скайп снова.
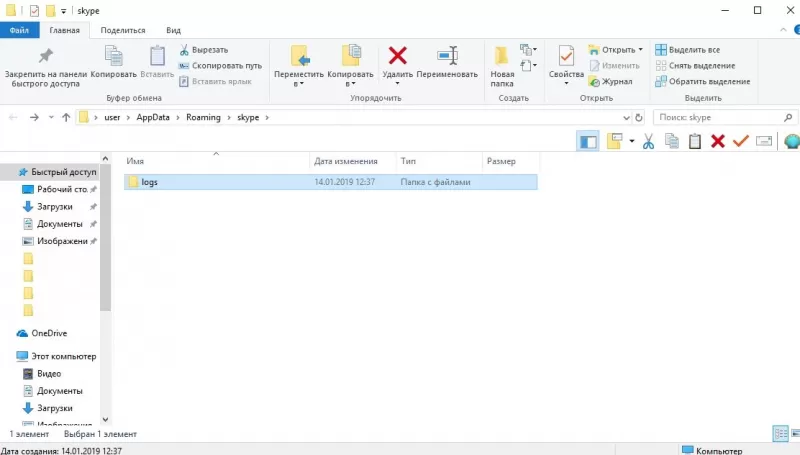
Проверка параметров прокси-сервера
Если для работы со Скайпом пользуется прокси, то убедитесь в том, что его домены включены в исключения, иначе skype не подключается к нужным ресурсам через используемое соединение. Полный список доменов: www.skype.com, login.skype.com, download.skype.com, secure.skype.com, apps.skype.com, api.skype.com, vm.skype.com, community.skype.com, feedback.skype.com, skypeassets.com, clientlogin.cdn.skype.com, contacts.skype.com, swx.cdn.skype.com, skype.net. Также убедитесь в том, что порты 80 и 443 доступны и в рабочем состоянии на используемом сервере.
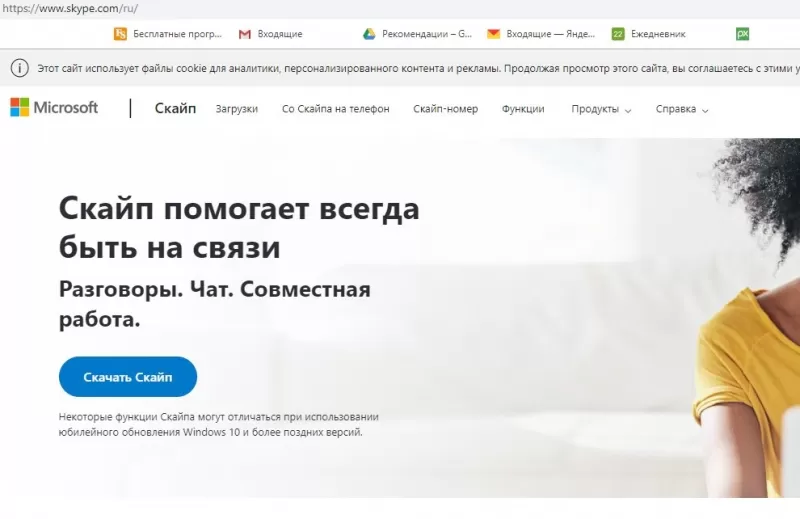
Изменение пароля
Проверьте правильность введенных логина и пароля. Может, skype не удалось установить соединение из-за того, что вы не вошли в аккаунт. Если логин и пароль введены верно, но зайти в учетную запись не удается, попробуйте восстановить и изменить пароль на официальном сайте. После этого войдите в учетную запись и попробуйте подключиться снова.
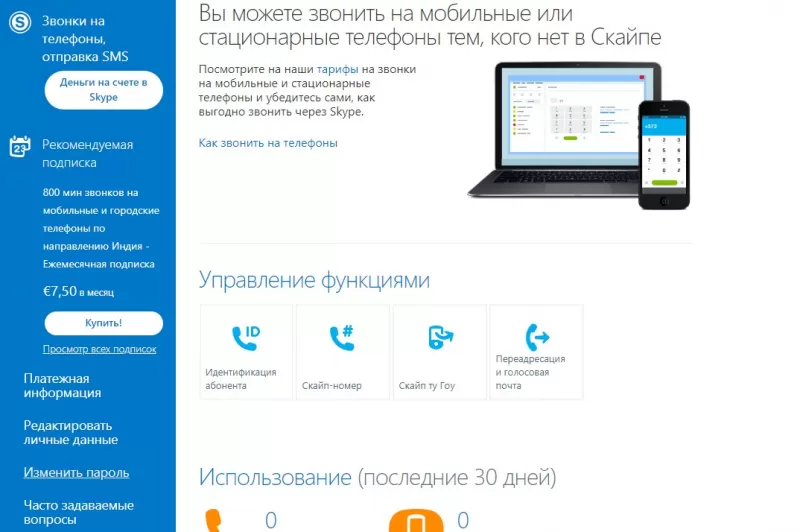
Временная недоступность сервиса
Иногда нет соединения в скайпе не из-за пользователя. Сервера уходят на профилактику раз в месяц, а еще бывают не доступны из-за хакерских атак, обновлений, или ошибок ПО. В такое время установить соединение невозможно. Здесь можно узнать текущее состояние серверов. Если сервера не доступны, то не задавайтесь вопросом "скайп не удалось установить соединение что делать".
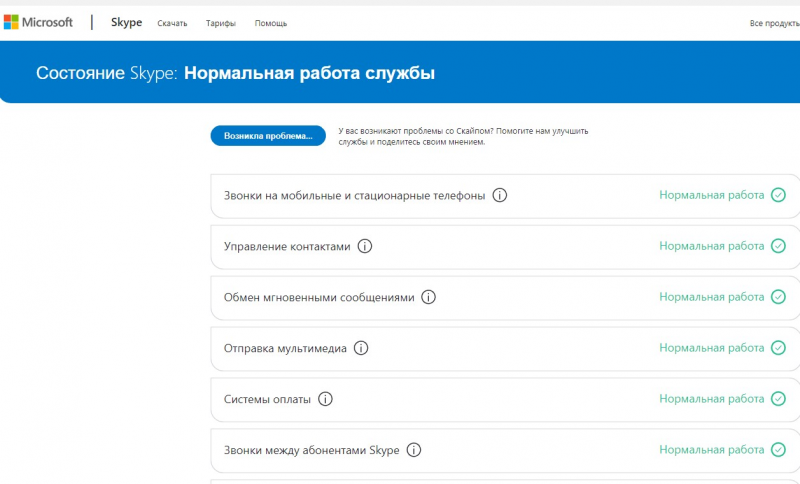
Действие вирусов
К тому, что skype не удается установить подключение, приводят действия вирусов которые мешают сетевым средствам корректно подключиться, поэтому, если дошли до этого пункта, просканируйте компьютер антивирусным ПО, например лечащей утилитой доктора веба. После этого перезагрузите компьютер и попробуйте установить соединение снова.
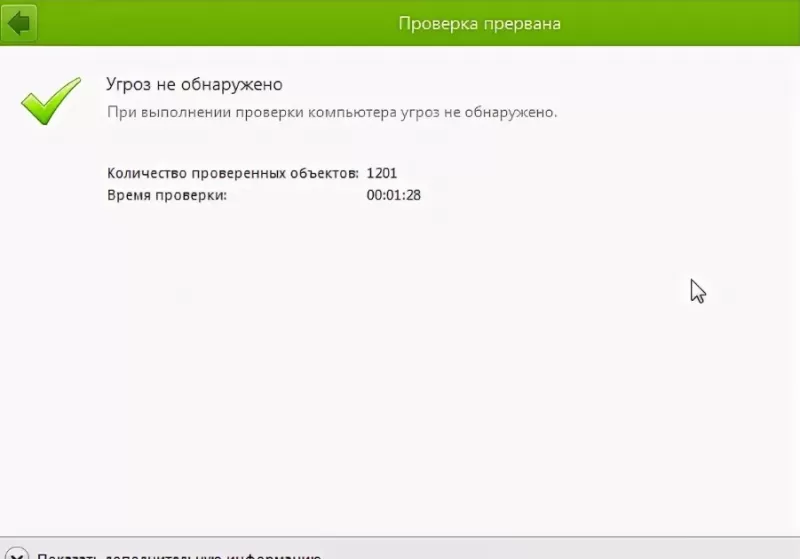
Изменение файла Hosts
Дополнение к предыдущему пункту. Некоторые вирусы повреждают файл Hosts, переписав содержимое. Файл расположен по пути C:/Windows/System32/drivers/etc. Откройте файл в редакторе. Содержимое должно выглядеть как на фотографии.
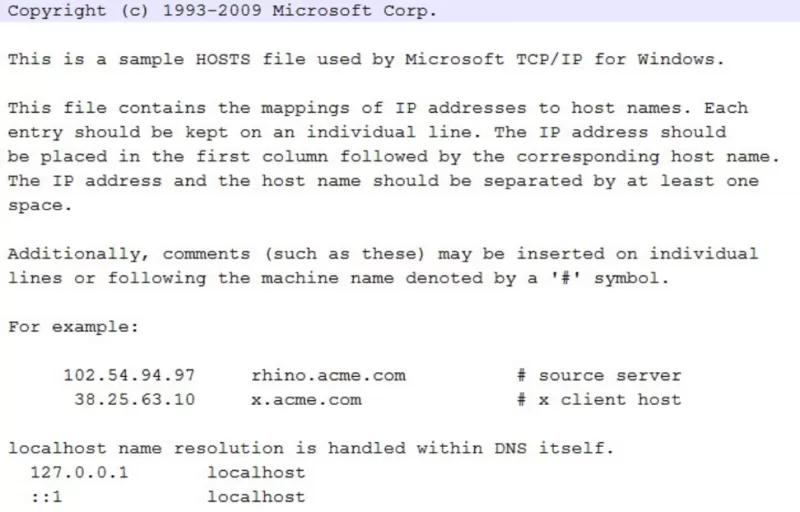
Если в файле присутствует другой текст, skype не подключается. Удалите лишнее, сохраните результат, и попробуйте подключиться снова.








 Скачать
Скачать