Восстановление Google Chrome требуется после неаккуратной работы с настройками пользователя, вирусной атаки или непреднамеренного удаления приложения. Вопрос, как восстановить Google Chrome, обычно беспокоит неопытных пользователей. Именно им посвящена эта статья, но и профессионалы так же могут найти много полезного.
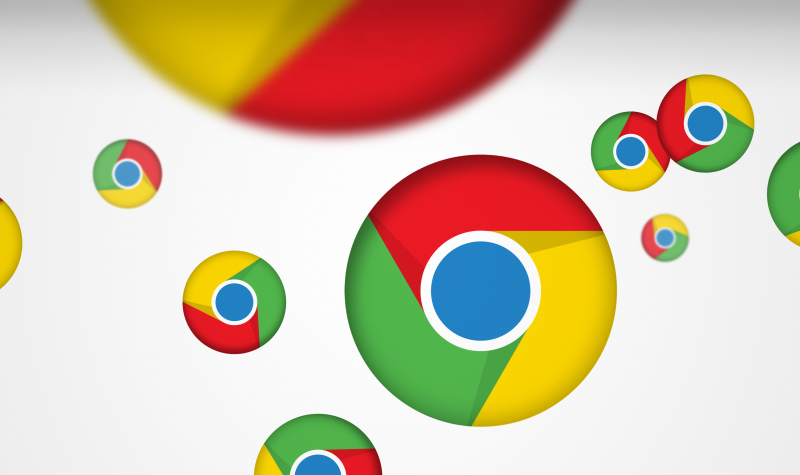
Восстановление Google Chrome после удаления
Прежде чем паниковать, нужно разобраться с причиной возникшей проблемы. Удаление Хрома невозможно без постороннего или личного вмешательства. Причем причина не будет связана с вирусной атакой. Чтобы определить, есть ли приложение на вашем компьютере, нужно запустить «Панель управления».
В Windows X:
- Зайдите в «Настройки» в меню.
- Выберите пункт «Приложения».
- В подменю «Приложения и возможности» должен быть Google Chrome.
- При его отсутствии потребуется установка программы.
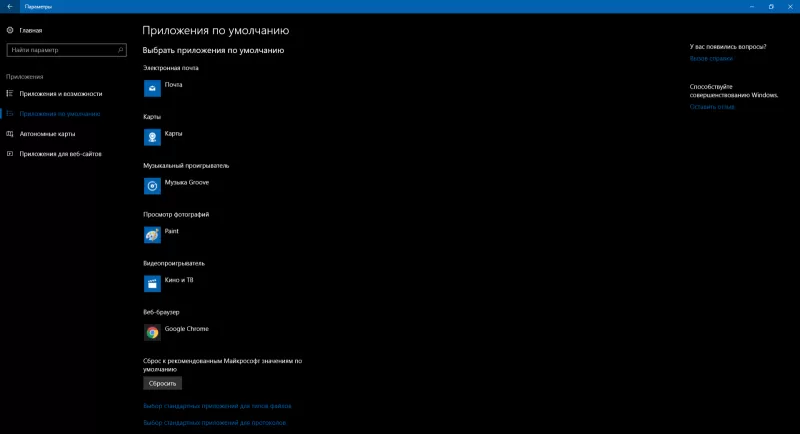
Установка:
- Перейдите на сайт поставщика программы.
- Скачайте приложение.
- Установите его, пользуясь инструкциями установщика.
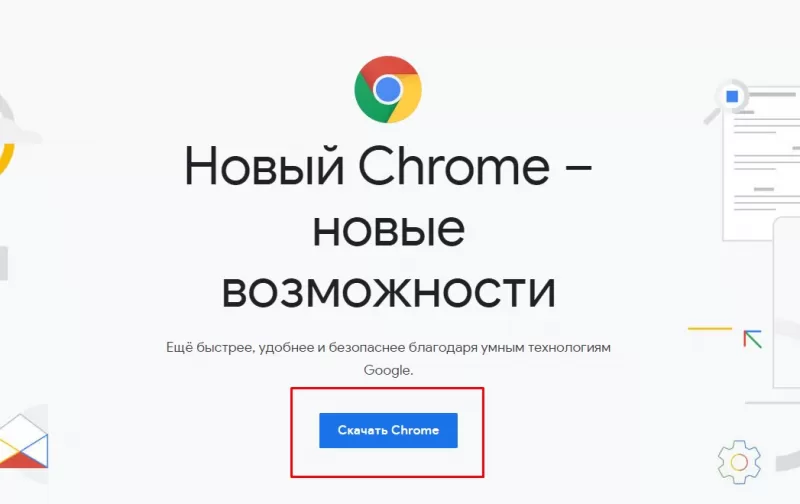
У такого восстановления есть недостатки:
- Настройки будут установлены по умолчанию.
- Будут отсутствовать все дополнительные расширения, а также «куки», значительно упрощающие работу с сайтами.
- Будут отсутствовать закладки и история.
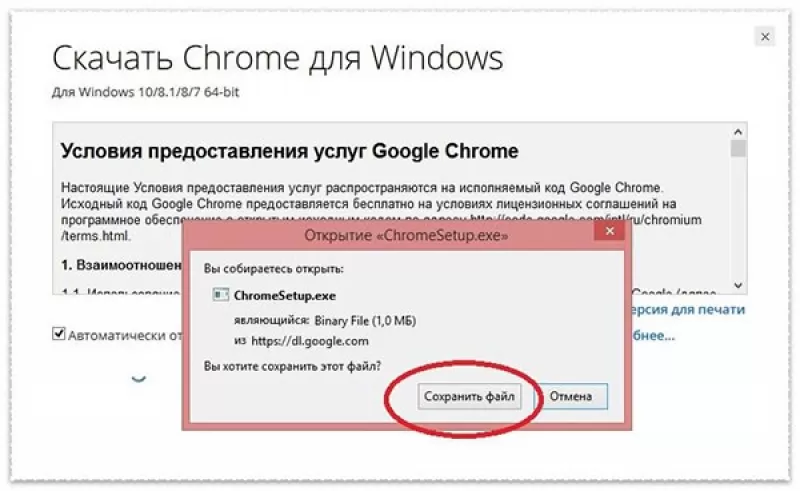
Почти
все перечисленное можно восстановить,
если ваш Google Chrome был ранее синхронизирован
с облаком. Синхронизация позволит
сохранить все параметры и не мучиться
с проблемой,
как
восстановить браузер Гугл Хром.
Синхронизировать браузер можно в
«Настройках».
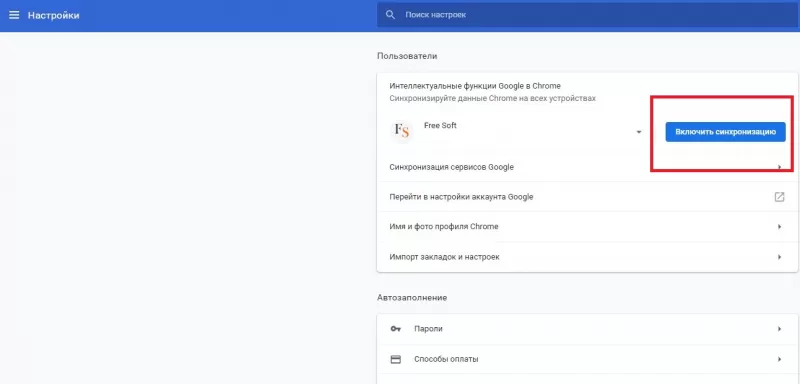
Браузер установлен, но не запускается
Если пропал Гугл Хром, и как восстановить его, вы не знаете, сначала нужно выяснить уровень вашей проблемы. Возможно, отсутствует или удален ярлык браузера. Это можно выяснить, используя список установленных приложений. Также рекомендуем найти программу в основном меню системы и запустить.
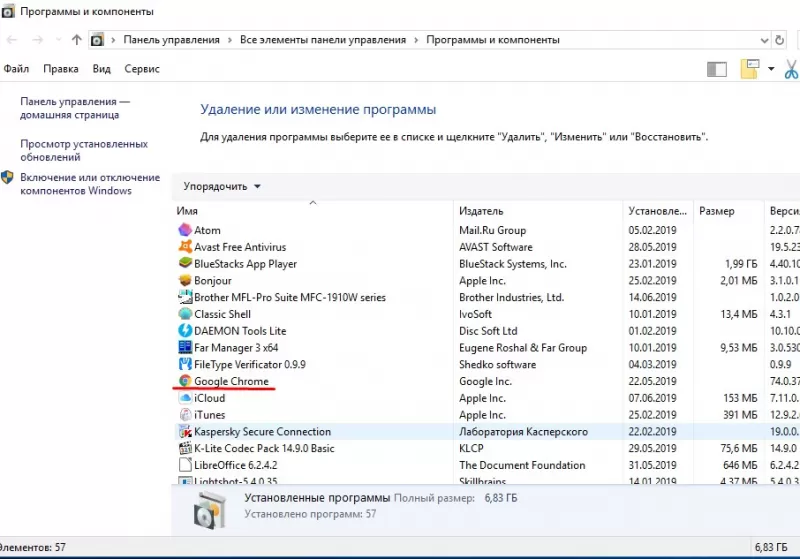
Если приложение не может запуститься, можно дать несколько советов:
- Перезагрузить компьютер без сохранения параметров, нажав на кнопку включения в течение нескольких секунд. После перезагрузки будут сброшены некоторые настройки, и браузер спокойно запустится.
- Выполнить обновление на сайте производителя.
- Переустановить приложение, предварительно удалив его из системы.
Самым оптимальным вариантом, если не помогла перезагрузка, считается обновление.
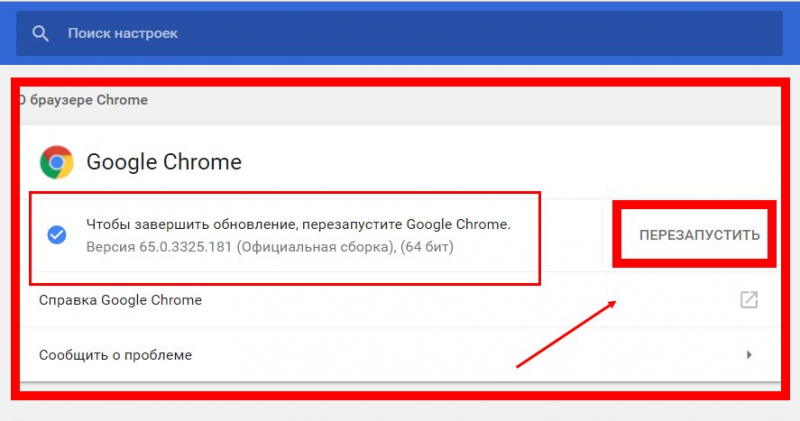
Восстановление ярлыка на панели задач
Если программа запускается из меню, потребуется восстановить ярлык запуска:
- Перейдите в меню.
- Нажмите на приложение правой кнопкой мыши.
- Выберите «Закрепить на панели задач». После этого ярлык можно перенести на рабочий стол.
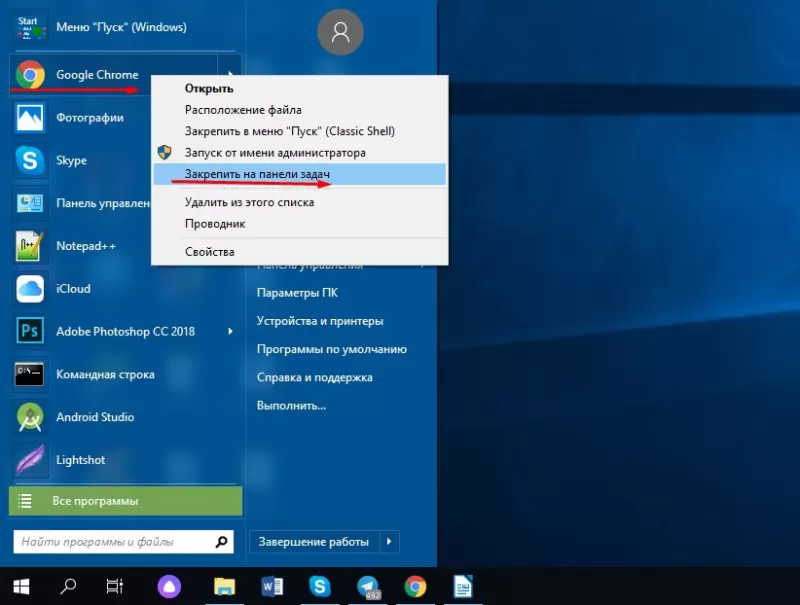
Создать ярлык можно при запущенной программе. Для этого зайдите в меню и в подменю «Дополнительные возможности» найдите пункт «Создать ярлык».
Обновление программы
Обновить программу можно при условии, что она запущена. Если приложение не запускается, его нужно обновить на сайте поставщика. Обычно при этом выполняется полная переустановка, но с сохранением параметров пользователя.
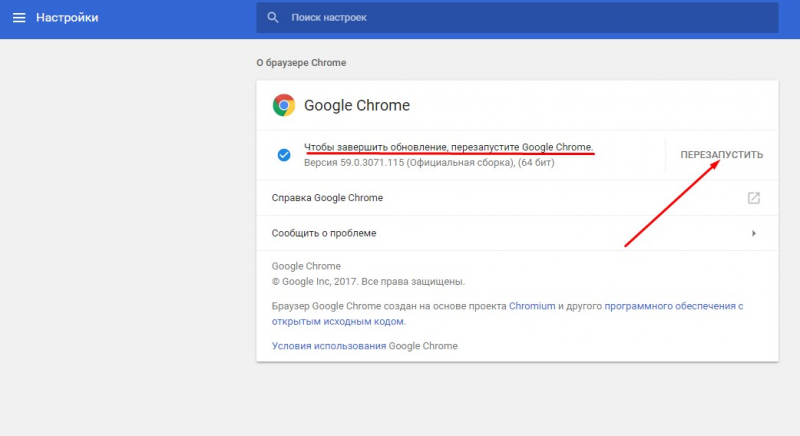
Переустановка с переносом личных данных
Чтобы перенести личные данные в новую версию Google Chrome, нужно ранее синхронизировать версию с облаком. И заново войти в облако Chrome, используя «Войти в Хром» при запуске браузера. Если вы пользуетесь почтой Google, это проделывается автоматически в двух случаях:
- Если в «Настройках» (внизу экрана «Дополнительные») разрешен вход в облако приложения.
- Если разрешена синхронизация приложений. Для этого включите синхронизацию в разделе «Настроек».
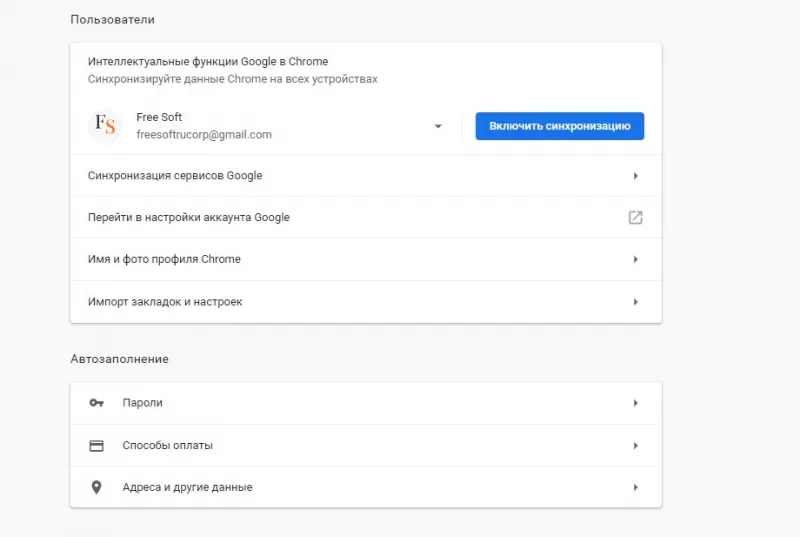
Возобновление ранее закрытых вкладок
Открытие ранних вкладок возможно только при аварийном выходе из приложения. Для этих целей имеется несколько возможностей:
- При загрузке браузера появится оповещение, что предыдущий сеанс был аварийно завершен с кнопкой «Восстановить». Проблема этого варианта в том, что восстановится и часть настроек, включая приведшие к аварийному завершению работы.
- В меню «История» обычно есть список недавно закрытых страниц, например, «9 страниц». Выберите нужный пункт, и приложение восстановит все открытые сайты.
- В меню «История» посещаемые веб-страницы можно найти по датам работы с браузером.
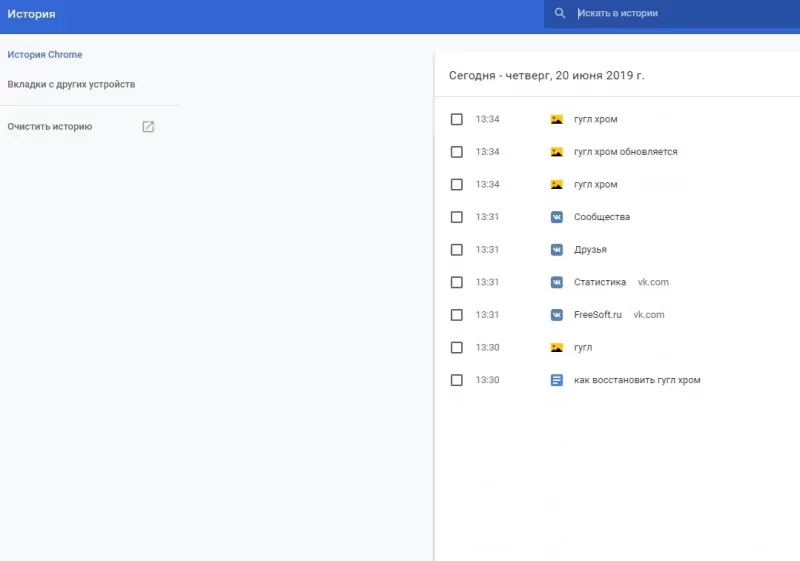
С помощью сочетания клавиш
Закрытые вкладки можно восстановить быстрее, нажав Ctrl + Shift + T.
С помощью истории браузера
Если ни один из вариантов не помог, войдите в меню «История» и восстановите вкладки с помощью истории просмотров.
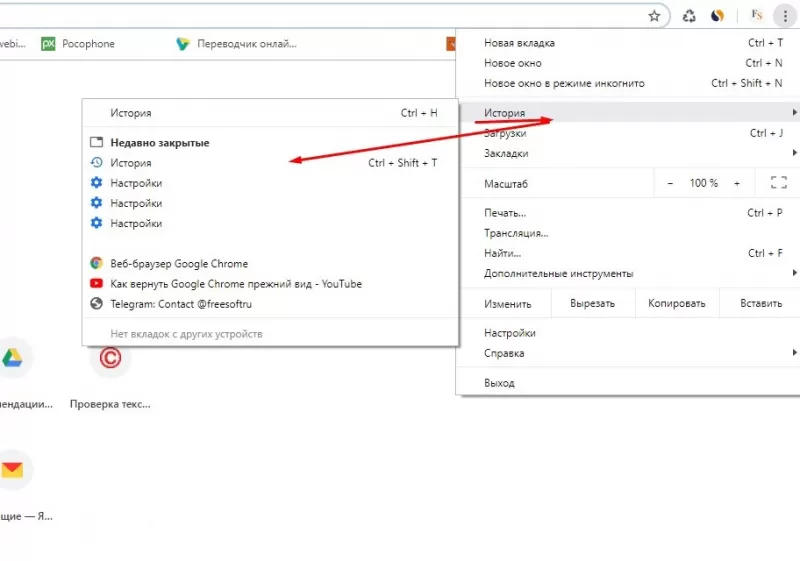
Восстановление настроек по умолчанию
Если браузер работает не так, как раньше, можно выставить его параметры по умолчанию:
- Зайдите в меню «Настройки».
- Внизу имеется пункт «Дополнительные».
- В открывшемся окне выберите «Сброс настроек» и установите по умолчанию в соответствующем окне.
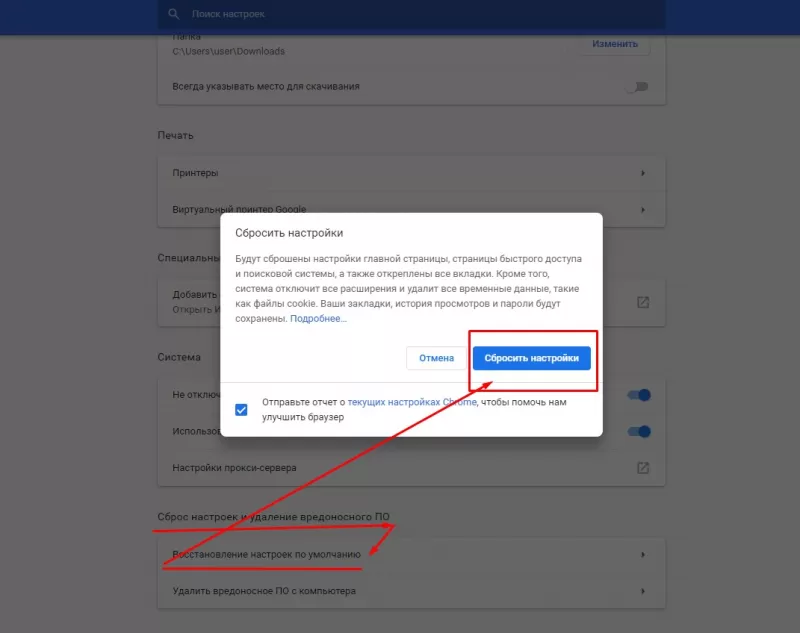
HTML Filter
HTML Filter – это специальное расширение, позволяющее настраивать предпочтения пользователей. Если не были сохранены параметры, их придется указать повторно.
Plain text Linker
Это еще одно полезное расширение, позволяющее отслеживать посещение страниц разными пользователями на вашем компьютере. Опция потребует переустановки после обновления.
Ручное восстановление браузера
При наличии навыков можно запустить браузер после аварийного завершения с потерей части файлов. Это можно сделать, восстановив копию системы Windows X, если она была ранее сделана. Рекомендуется только для опытных пользователей.
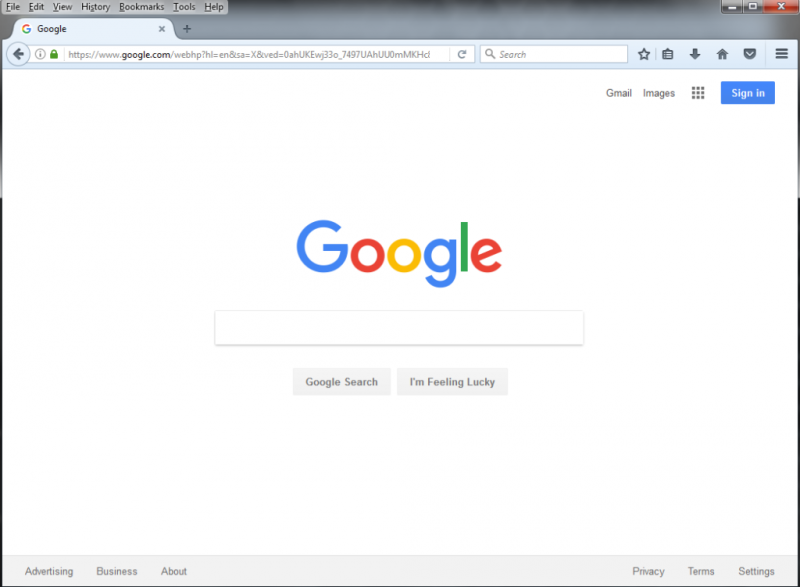
Сброс настроек браузера
Обратите внимание, что настройки можно сбросить полностью или частично. Эта возможность доступна в меню браузера:
- нажать три точки в верхнем правом углу браузера;
- перейти в «Дополнительные»;
- выбрать пункт «Сброс настроек».
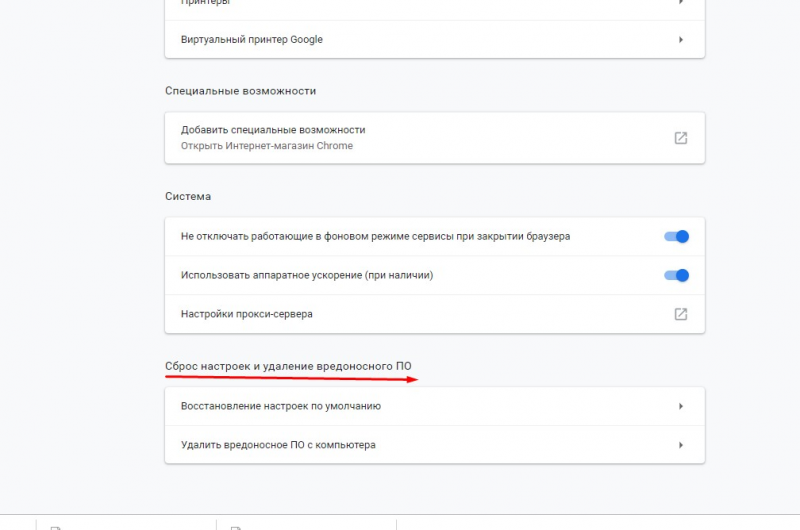
Удаление расширений
Иногда к некорректной работе браузера приводят установленные расширения. Их можно удалить двумя способами:
- Из панели в правом верхнем углу браузера будет кнопка расширения. После нажатия правой кнопки мыши выберите «Удалить».
- Перейдите в меню «Дополнительные инструменты», затем в «Расширения». Удалите ненужные опции.
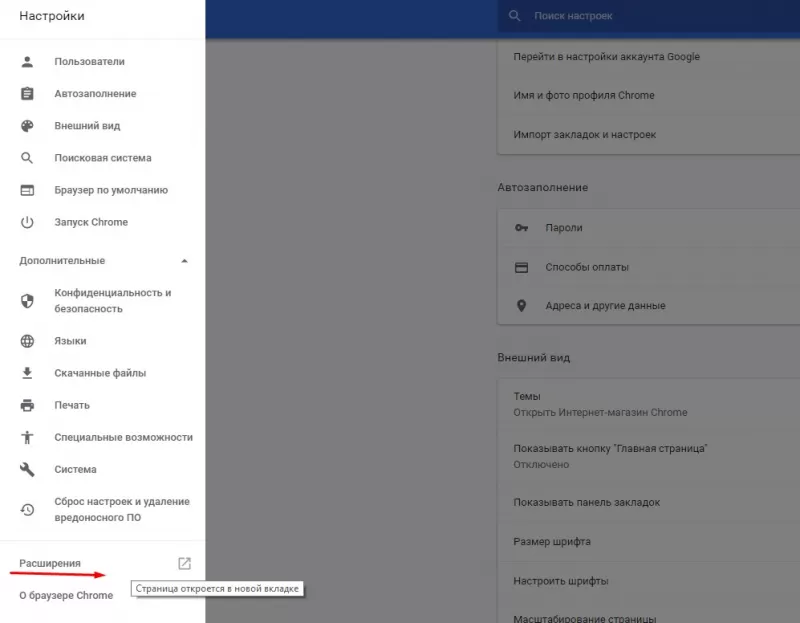
Удаление закладок
Закладки могут быть лишней информацией. Чтобы их удалить, нужно:
- перейти в меню в «Закладки»;
- затем в «Диспетчер закладок»;
- выбрать закладку;
- нажать на три точки справа от наименования ссылки;
- выбрать из выпадающего списка «Удалить».
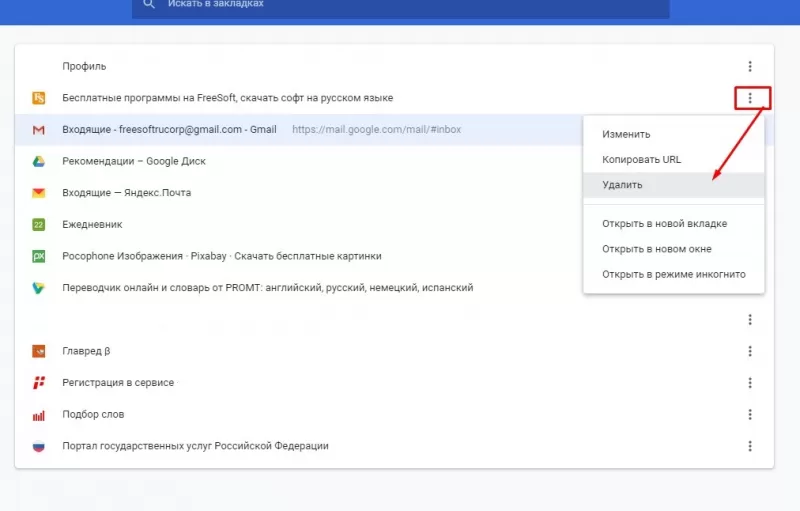
Очистка лишней информации
Очистка лишней информации часто позволяет восстановить правильную работу браузера. В этом случае нужно:
- в меню браузера выбрать «Дополнительные возможности»;
- далее «Удаление данных о просмотренных страницах»;
- откроется меню с предложением удалить историю браузера, файлы куки и сохраненные в кэше изображения и другие файлы;
- галочками подтвердить удаление (или убрать галочки рядом с тем что удалять не нужно);
- выбрать «Удалить».
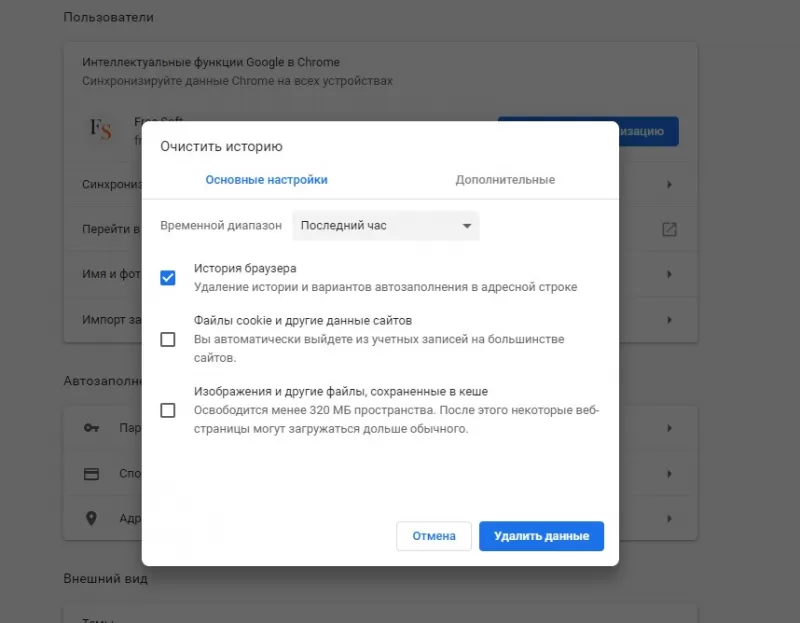
Это называется общим термином «почистить кэш». Его можно очистить полностью или частично. При полной очистке удаляются все пароли и некоторые личные данные.








 Скачать
Скачать