Discord изначально создавался как приложение для голосового и текстового чата, ориентированное на геймеров. Так, совмещая бесплатный мессенджер с поддержкой VoIP и видеоконференций, разработчикам удалось создать полезный и удобный сервис. Дискорд стал популярен и среди других пользователей. Создатели вложили в него невероятное количество времени и средств для улучшения функционала. В настоящей статье рассмотрим подробнее, как включить демонстрацию экрана в Дискорде.
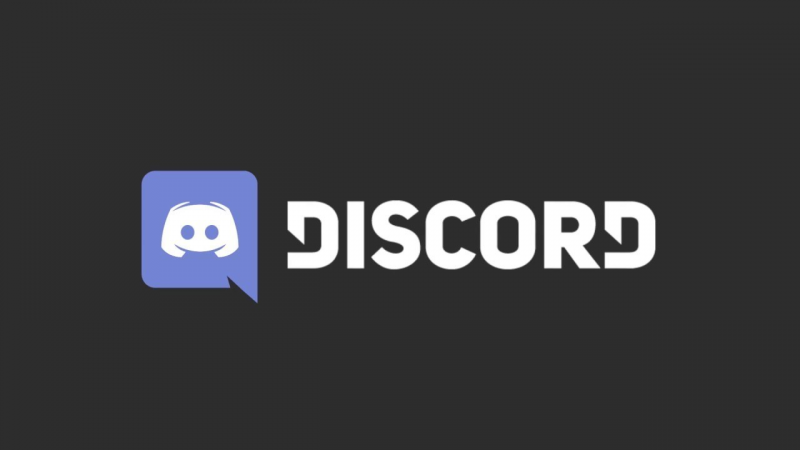
Когда возникает необходимость демонстрации экрана?
Discord – полезное приложение к функционалу: оно совмещает видеочат и демонстрацию экрана. При этом включить трансляцию можно не только для одного пользователя, а для девятерых. Таким образом, нет необходимости переключать опции – они доступны одновременно.
Кнопки «Демонстрация экрана» и «Видео» позволяют переключать окошко с видеозвонка на демонстрацию экрана. Это возможно делать непосредственно во время беседы. При этом собеседнику можно показывать выбранный экран, допустим, конкретный монитор (если их несколько), либо выбранную область экрана, либо выбранное приложение.
Разберемся, как включить демонстрацию экрана в Discord, и когда это может пригодиться. Необходимость возникает, к примеру, при желании транслировать геймплей другим людям, либо просто показать то, что происходит в конкретный момент на экране.
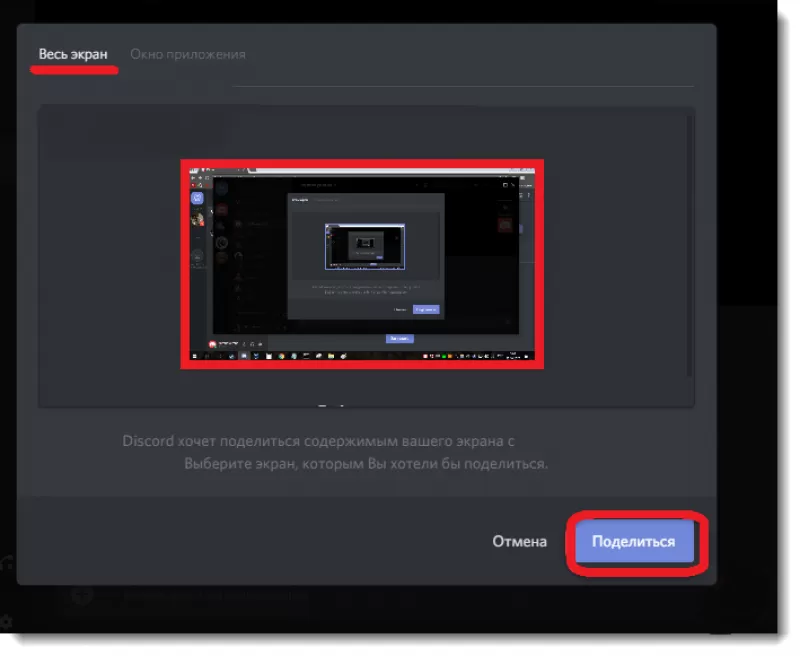
Предварительная настройка демонстрации в Discord
Перед тем как перейти к деталям, выполните настройки.
Как включить трансляцию в Дискорде? Чтобы показать экран, сначала запускают видеочат. Демонстрация экрана может запускаться и в режиме голосового общения.
- Для начала откройте страницу настроек, вкладку «Голос и видео».
- Если доступно видеоустройство (к примеру, веб-камера, встроенная камера ноутбука), убедитесь, все ли в порядке с ним, нажав кнопку «Test Video».
- Если используется веб-версия приложения, то потребуется подтверждение доступа браузера к камере. При желании протестируйте голос, настройте чувствительность микрофона и другие параметры.
Когда настройка окончена, открывайте диалог либо конференцию с пользователями.
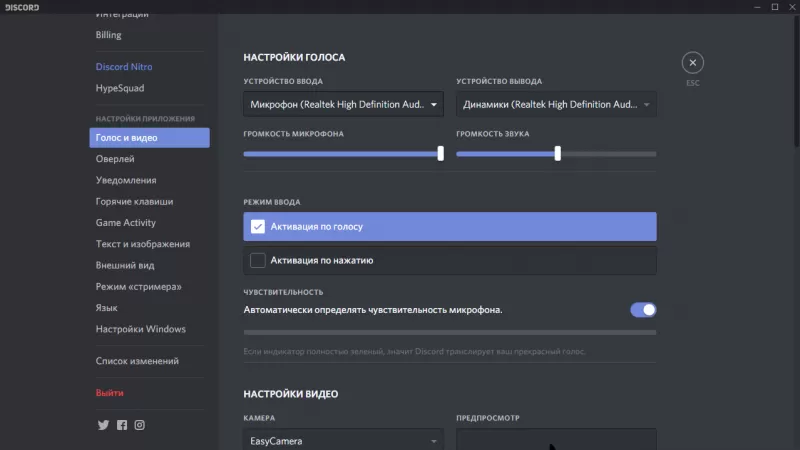
Включение режима демонстрации экрана в Discord
Выберите подходящий вид просмотра во время видеосвязи: стандартный, выделенный и полный.
- В первом случае пополам разделяется пространство видео и чата.
- Выделенный режим предполагает, что основное окошко с видео убирается, сохраняется только выделение видео.
- При полном просмотре разворачивают основное видео и выделяют, чтобы охватить другие группы чатов.
Если переключиться на другие конференции или сервера во время видеосвязи, видеопоток появляется как картинка в картинке (для удобства можно легко перемещать по экрану).
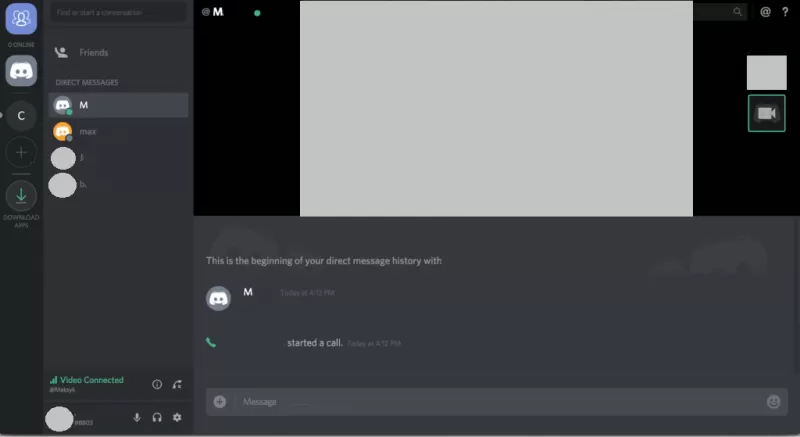
Возможные трудности
Демонстрация экрана не предполагает передачу системных звуков собеседникам. Например, звук запущенного видео или игры не будет слышен собеседникам. Такая функция доступна только в Discord Nitro: звуки приложений на компьютере будут передаваться вашим друзьям.
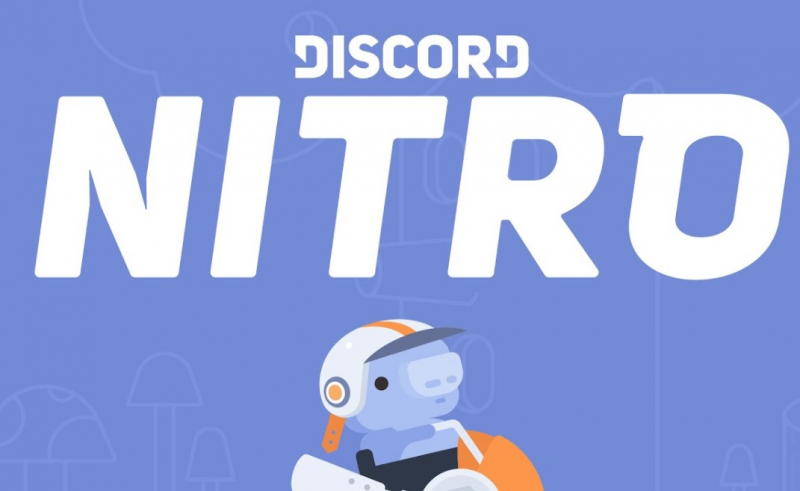
Во время трансляции собеседникам будут видны всплывающие окна соцсетей и мессенджеров, также может отображаться личная информация. Чтобы скрыть, используйте режим «Стример», предлагающий расширенный функционал (в том числе сохранение личных данных в секрете).
Какие могут возникнуть проблемы
Если не удается найти кнопку, желательно обновить программу – последняя версия софта доступна на официальном сайте. Обратитесь в службу поддержки, если возникли трудности.








 Скачать
Скачать