Сервис Steam – многофункциональный, поэтому позволяет создавать библиотеки игр, расположенные на разных дисках. Путь сохранения указывается пользователем в процессе инсталляции. Но команда программистов не учла возможности переноса игры между дисками. Опытные геймеры подсказывают, как перенести стим на другой диск.

Пользователям интересно, как с помощью steam перенести игру на другой диск. Предлагается 2 варианта:
- посредством стороннего программного продукта;
- посредством встроенной функции.
Оба варианта обеспечивают перенос приложения без потери работоспособности или повреждения информации.

Steam Tool Library Manager
Во избежание переноса вручную пользователь должен знать, как в стиме переместить игру на другой диск. Для этого потребуется утилита Steam Tool Library Manager. Свободное в распространении приложение (т.е. бесплатное) переносит программы из одной папки в другую (расположенные на разных дисках). Чтобы осуществить задуманное, пользователь:
- Загружает на устройство утилиту с официального сайта.
- Создает новую папку и задает имя на другом диске (куда будет переноситься игра).
- Запускает загруженное приложение.
- Указывает путь к созданной новой папке в правом окне через открытие "Browse".
- В левом окне выбирает игру, щелкая по кнопке "Refresh" и указывая изначальный путь сохранения.
- Нажимает на кнопку "Move to Storage".
- Дожидается окончания переноса игрового приложения.
- Проверяет сохранность и работоспособность игры на новом месте.
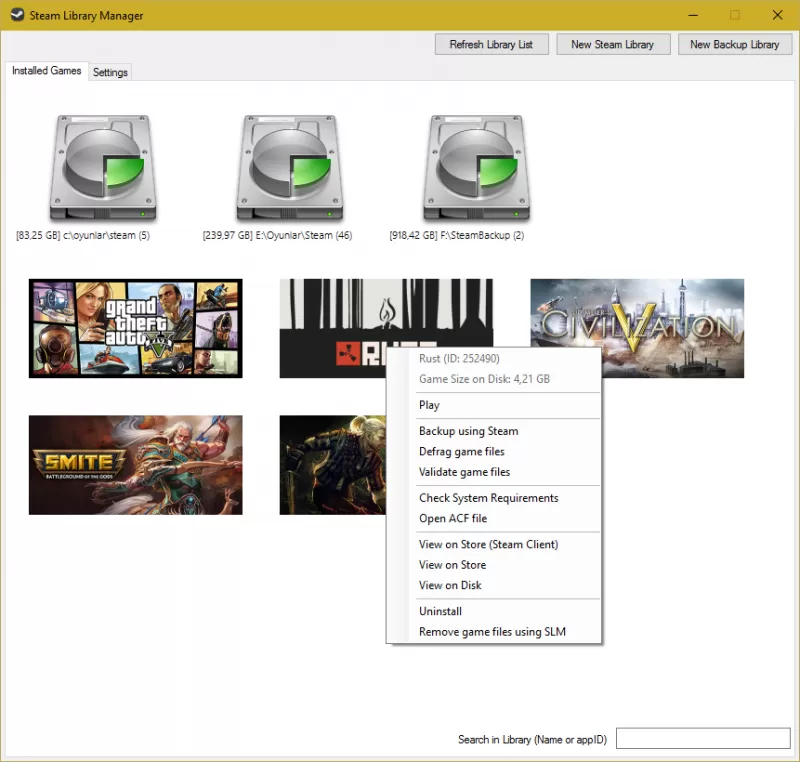
Без дополнительных программ
Разработчики вняли запросам целевой аудитории и ответили на вопрос, как переместить игру на другой диск посредством стим. Способ ручного переноса сложнее предыдущего. Функция ручного переноса заключается в вопросе, как перенести библиотеку steam на другой диск. Подобный вариант не предполагает загрузку дополнительного программного продукта.
Процесс ручного переноса делится на 2 этапа:
- Создание библиотеки.
- Перемещение игрового приложения.
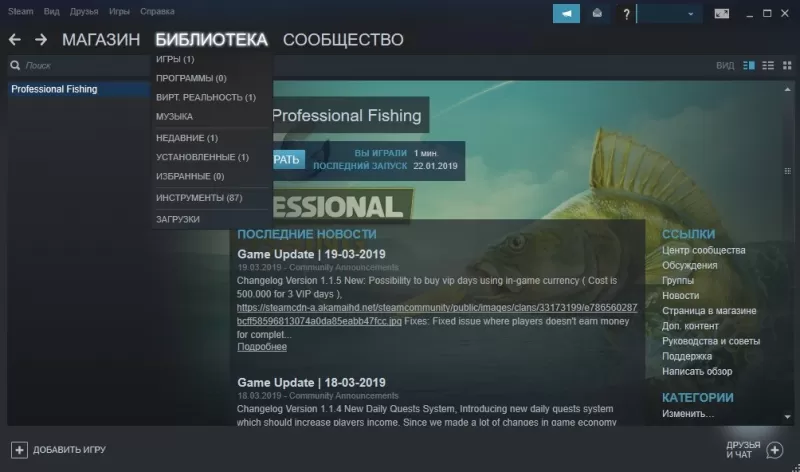
Этап 1. Создание библиотеки – необходимый шаг, поскольку все продукты сервиса Steam располагаются в библиотеках. Для создания библиотеки пользователь:
- Запускает Steam.
- В меню активирует пункт "Настройки".
- Переходит в меню настроек и активирует подпункт "Загрузки".
- При нажатии на кнопку "Папки библиотек Steam" кликает на "Добавить папку" (появившееся окно показывает местоположение библиотек на компьютере, количество инсталлированных игр и количество отведенной памяти на HDD).
- Указывает путь к создаваемой папке с будущей библиотекой.
- Подтверждает действие через "Выбрать".
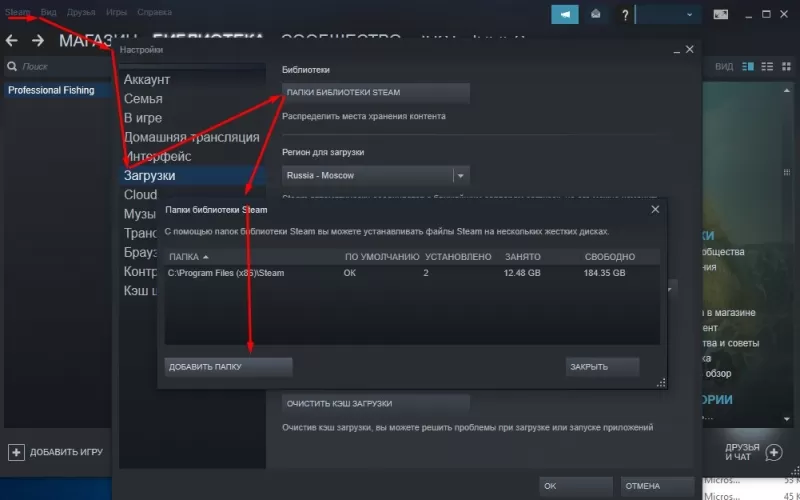
Этап 2. Перемещение игры.
Чтобы ответить на вопрос, как игру стим перенести на другой диск, пользователь приступает ко второму шагу:
- Кликает правой кнопкой мыши по игровому приложению и выбирает пункт "Свойства".
- На вкладке "Локальные файлы" нажимает на кнопку "Move install folder" (кнопка появилась после создания дополнительной библиотеки).
- При появлении диалогового окна указывает путь к папке с библиотекой и подтверждает действие через "Move folder".
- Ожидает окончания переноса игры.
- Изучает отчет о перемещении игровых файлов с указанием пути "откуда" и "куда".
- Проверяет работоспособность и отсутствие повреждений игрового приложения вследствие переноса.

Резервное копирование
При указанном способе сервис Steam предлагает воспользоваться штатными средствами в вопросе, как переместить папку стим на другой диск. Предыдущие 2 варианта не вызывают затруднений. Резервное копирование – альтернатива для переноса игры в случае неудачи с предыдущими 2-мя способами. Чтобы воспользоваться функционалом резервного копирования, пользователь:
- Активирует сервис Steam.
- Проходит в меню Steam и выбирает "Резервное копирование и восстановление".
- Указывает пункт "Создать резервные копии" и подтверждает сделанное посредством "Далее ".
- Проставляет маркеры у игровых приложений, чьи резервные копии создаются (при этом игра перемещается по новому пути) и подтверждает сделанное посредством "Далее".
- Выбирает путь, где будет сохранена игра и проходит к следующему шагу.
- Задает способ разбиения на файлы (разработчики не советуют разбивать приложение на файлы, если не будет производиться запись на съемные носители) и нажимает "Далее".
- Ожидает окончание сжатия приложения.
- После окончания процесса сжатия вызывает контекстное меню игры и переходит в "Свойства".
- Активирует "Удалить с компьютера" в разделе "Локальные файлы".
- Переходит в "Настройки" и выбирает "Загрузки".
- Открывает "Папки библиотек Steam".
- Добавляет папку с указанием нового пути сохранения.
- Возвращается в "Резервное копирование и восстановление" и активирует "Восстановление программ".
- Посредством окна "Обзор" указывает директорию со сжатой игрой.
- Выбирает созданную директорию и ожидает окончания инсталляции приложения.
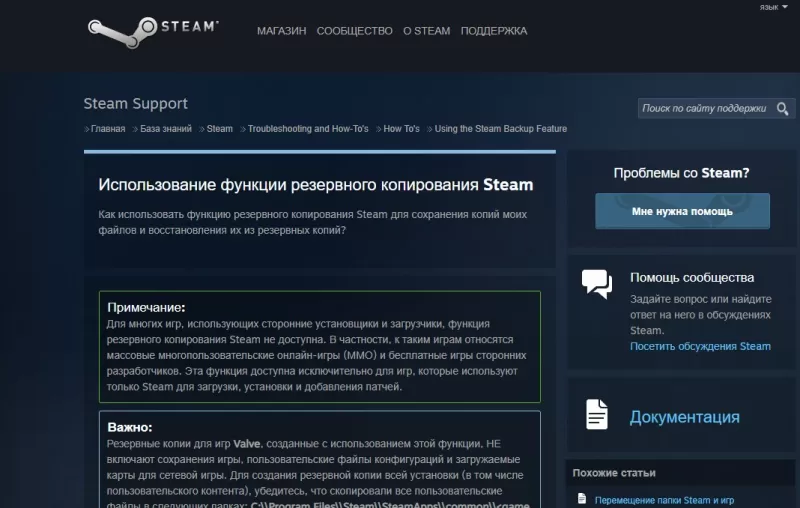
Данный вид копирования затруднителен, но при этом резервное копирование гораздо успешнее перенесет игру на новый диск.








 Скачать
Скачать

