В статье мы разберем самые «популярные» причины возникновения ошибок, при которых Стим не видит установленную игру. Решение наиболее частых проблем.

Ошибка “Не найден исполняемый файл”
Итак, игра отображается в библиотеке, присутствует кнопка «Запустить», но при нажатии появляется ошибка «Не удалось запустить игру (не найден исполняемый файл)».
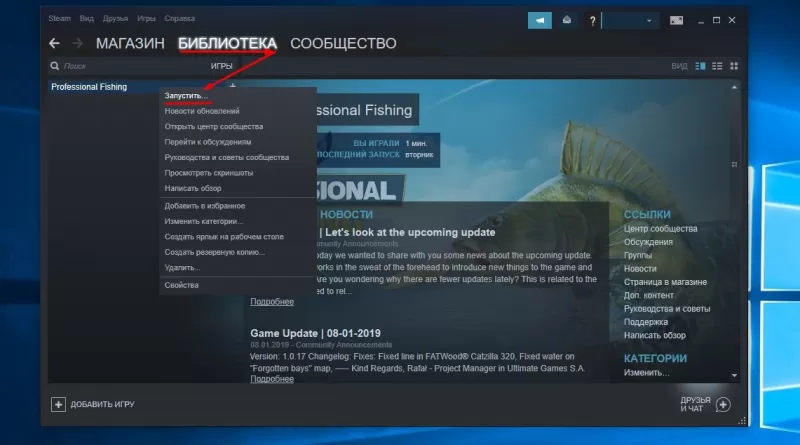
В этом случае попробуйте следующие шаги (по мере сложности):
- проверить совместимость игры с операционной системой (подробно это описано в следующем пункте);
- проверить целостность кэша игры – в свойствах игры выбрать пункт «Проверить целостность кэша»;
- открыть антивирус и проверить находящиеся в карантине файлы. Если находите исполняемый файл игры, то пометьте его как заслуживающий доверия, если файла в карантине нет, то откройте настройки антивируса и внесите папки игр и сам клиент Steam в список исключений;
- если прошлое действие не помогло, то удалите антивирус совсем;
- если все еще Steam не видит установленную игру, то попробуйте закрыть программу и запустить ее с правами администратора (жмем правой кнопкой мыши на ярлык Стим и выбираем пункт «Запуск от имени администратора»).
В большинстве случаев указанные действия решают проблему. В противном случае, попробуйте более сложные действия из описанных ниже.
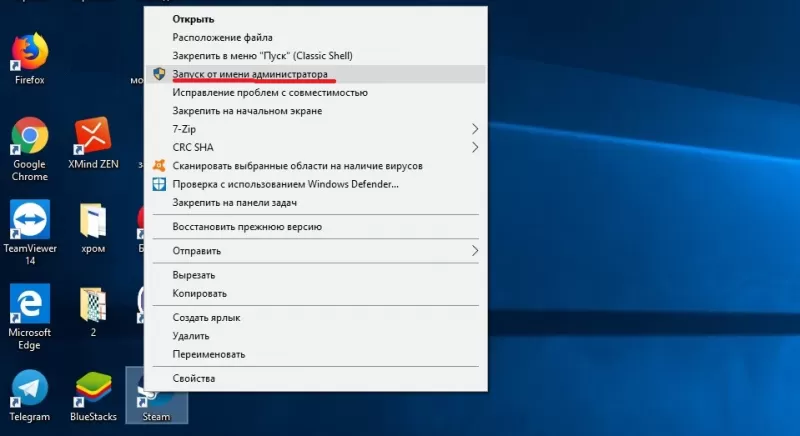
Проблема совместимости с операционной системой
На запуск игры может повлиять разрядность операционной системы. Большинство новых игр выходят для 64-битных Windows, поэтому первым делом посмотрите свойства операционной системы – в «Панели управления» найдите свойства системы и посмотрите, что указано в строке «Тип системы» («System Type»). Там должно стоять значение «64-bit».
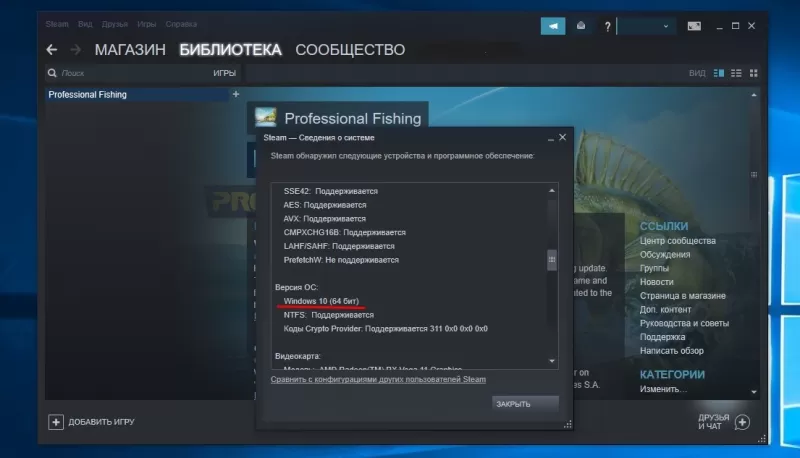
К сожалению, даже если указано именно это, гарантий совместимости еще нет. Внимательно посмотрите список поддерживаемых ОС в свойствах самой игры. Например, еще используются 64-разрядные Windows XP или Windows 7, но часть современных игр их уже не поддерживает. Так что, если в требованиях жестко указаны ОС Windows 8 и выше, поиграть в такие игры на старых операционных системах не получится. Обновляйтесь.
Приложение зависает или вылетает
Для начала разберитесь с антивирусом – это описано в первом пункте инструкции. Далее убедитесь в том, что на Стим не влияют брандмауэры. Попробуйте их отключить или внесите Steam в список исключений. Так же на стабильность работы могут влиять антишпионские программы, FTP и веб-серверы, программы для фильтрации IP. Если они запущены на компьютере, то попробуйте их временно отключить и проверьте запуск клиента без них.
Очистка кэша
Если Стим показывает, что игра не установлена, а она установлена, может помочь очистка кэша. Для этого перейдите на вкладку «Настройки», нажмите «Очистить кэш загрузки» и подтвердите действие. После перезагрузки Steam авторизуйтесь повторно.
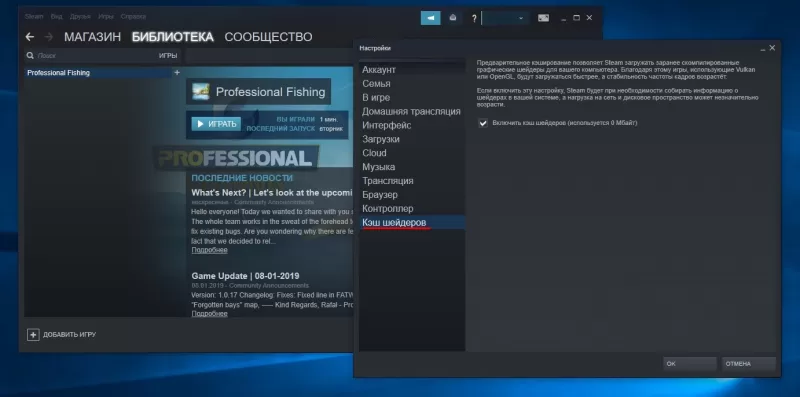
Установка библиотеки
Иногда помогает полная очистка настроек Стима и повторное прописывание игр в библиотеке: в окне «Выполнить» (Win +R) в Windows запустите команду «steam://flushconfig». Запустите Стим и вновь добавьте папки с играми в библиотеку (меню Steam -> Настройки -> Загрузка -> Папки библиотеки).
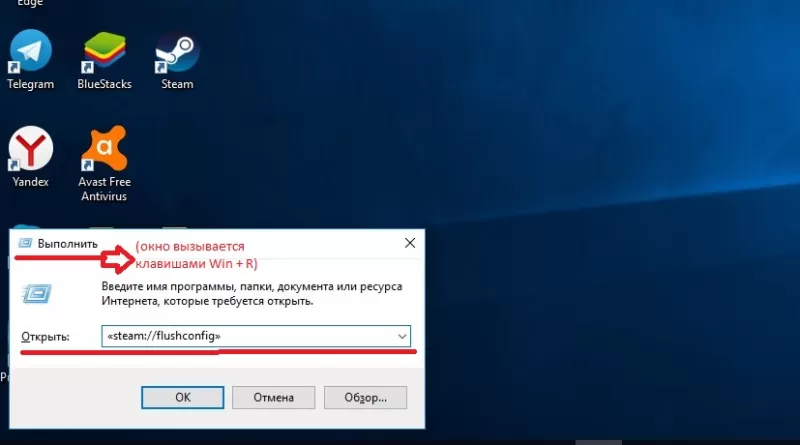
«Обновление» игры
Если игра точно установлена, а Стим пишет, что она не установлена, попробуйте повторно нажать на загрузку. Steam просканирует каталог установленной игры и просто обновит некоторые файлы. Игру заново он закачивать не будет.
Переустановка операционной системы
После переустановки ОС добавьте старую папку с играми в библиотеку Стим (меню Steam -> Настройки -> Загрузка -> Папки библиотеки). Если клиент все еще не видит игру, попробуйте переустановить Steam с чисткой реестра. Сделайте uninstall, запустите regedit, поиском найдите вхождения Steam и удалите эти ветки реестра. Если ничего не помогает, обращайтесь в техподдержку Steam.
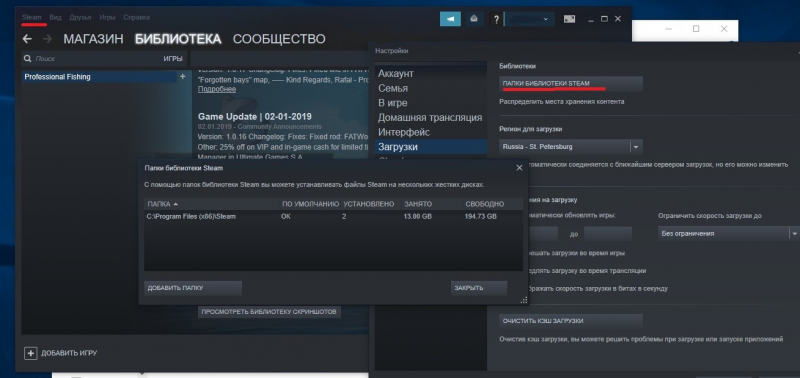








 Скачать
Скачать