Вопрос о том, как посмотреть историю в Google Chrome, возникает у пользователей, которые искали информацию в интернете, но не запомнили, как назывался сайт с нужными данными. Или если нужна история последних вкладок. Разберем, где в Гугл Хром история посещения сайтов.
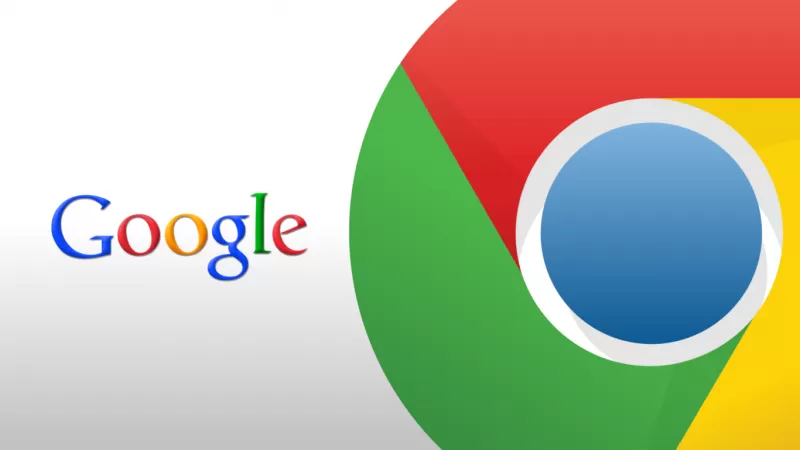
Каждое зарегистрированное посещение сайта пользователем хранится в журнале Google Chrome. Сортировка происходит по дате и времени. Это позволяет найти страницу, которая открывалась ранее.
Варианты поиска журнала:
- воспользоваться основным меню программы;
- прописать путь в адресной строке;
- нажать комбинацию клавиш.
О каждом способе стоит рассказать отдельно.
Основное меню программы
Просмотр журнала посещений через главное меню – самый простой способ. Чтобы узнать, где хранится история просмотров в браузере Гугл Хром, нужно только следовать инструкции.
- Откройте веб-обозреватель Google Chrome.
- Нажмите на кнопку с тремя точками в правом верхнем углу экрана.
- В открывшемся меню наведите на строку «История».
- Откроется выпадающее окно, где будет история последних просмотренных вкладок Google Chrome.
- Для отображения всей истории посещенных сайтов в Гугл Хром снова выберите «История» в открывшемся меню.
- Откроется дневник посещаемости: вверху будут новые страницы, которые просматривались за последний день, а ниже в окне будут показаны более ранние. Также для более удобной навигации сверху находится строка "Искать в истории", благодаря которой можно найти адрес посещенной ранее страницы.
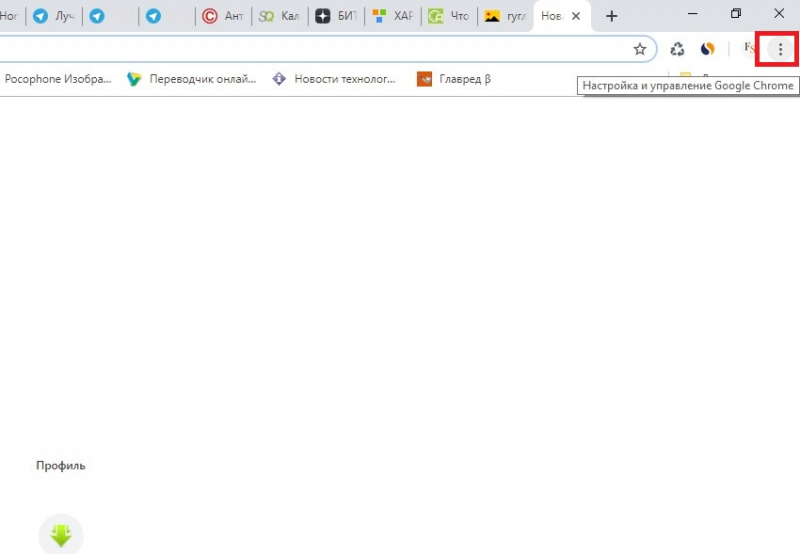
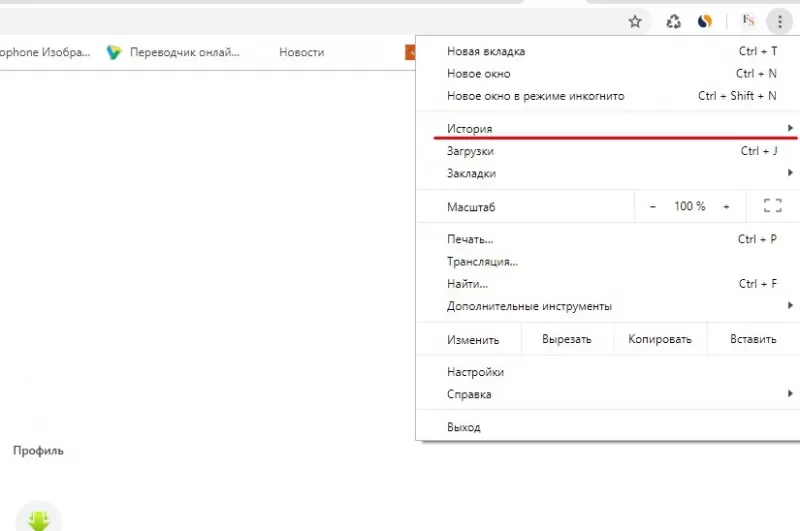
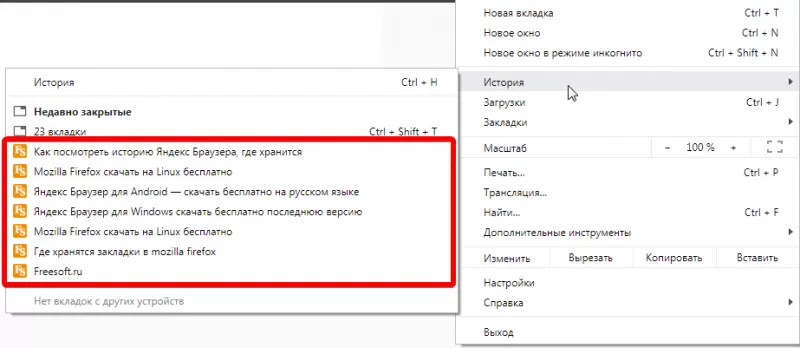
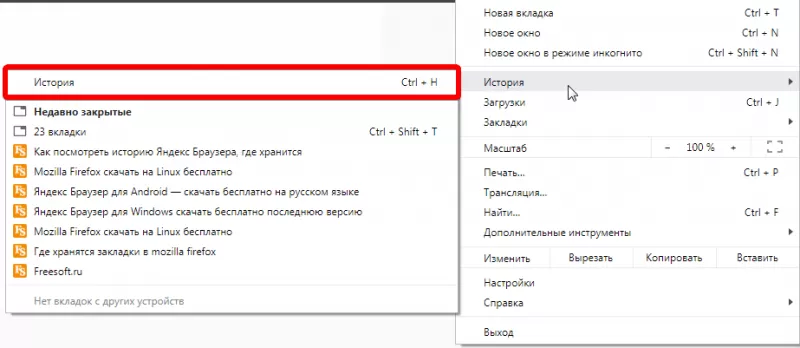
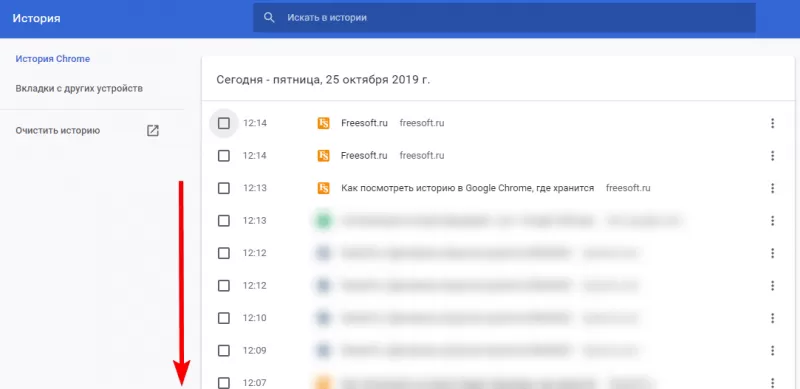
В истории Google Chrome сохраняется информация о страницах, которые посещал пользователь в последние 90 дней.
Если ваша цель была избавить компьютер от лишнего мусора, то кликните по кнопке «Очистить историю» и выберите период, за который необходимо произвести очистку, или пункт "Все время".
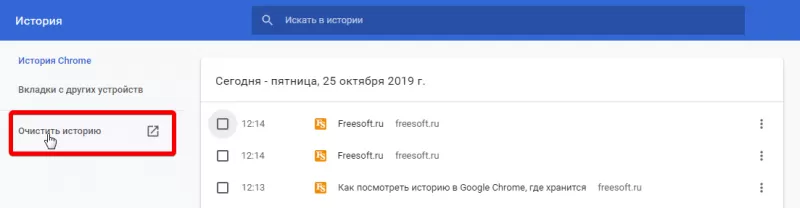
Для удаления лишь одного посещения нажмите на три точки справа;
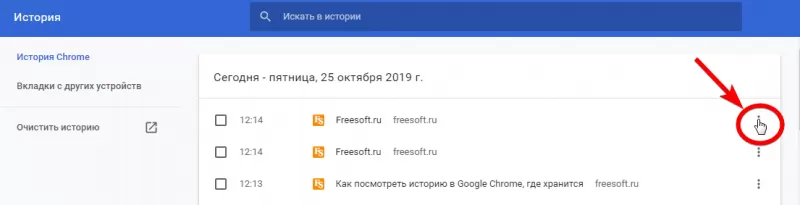
и выберите "Удалить из истории".
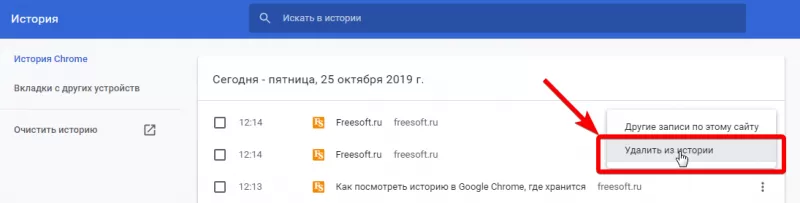
Для удаления нескольких строчек из журнала Хрома проставьте галки слева от посещенных страниц, сверху автоматически появится баннер, нажмите "Удалить".
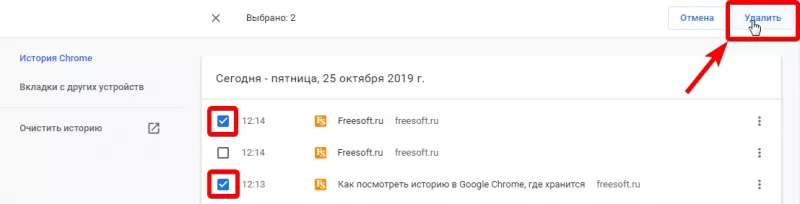
Адресная строка
Посмотреть сайт через историю посещения интернет-страниц можно с помощью адресной строки. В нее прописываются не только названия порталов, но и команды.
- Кликните один раз по адресной строке, чтобы замигал курсор.
- Введите команду «chrome://history/».
- Нажмите «Enter».
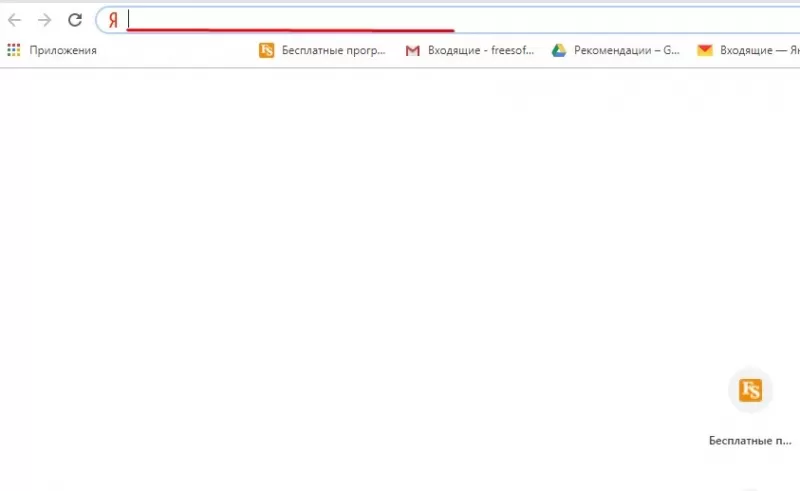
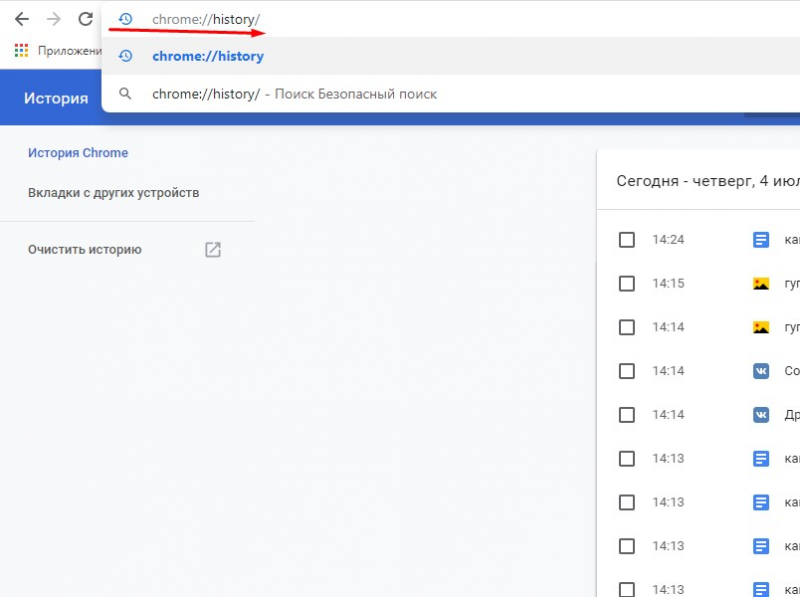
Это приведет к открытию списка посещенных сайтов. Способ удобен тем, что адресная строка запоминает команды. В следующий раз напишите только начало строки, и браузер предложит перейти к просмотру журнала.
Горячие клавиши
Вызвать журнал Google Chrome, где хранится информация об открытых интернет-страницах, можно с помощью комбинации горячих клавиш «Ctrl + H». Их нужно нажать одновременно. В адресной строке автоматически пропишется путь, а во вкладке откроется история браузера.
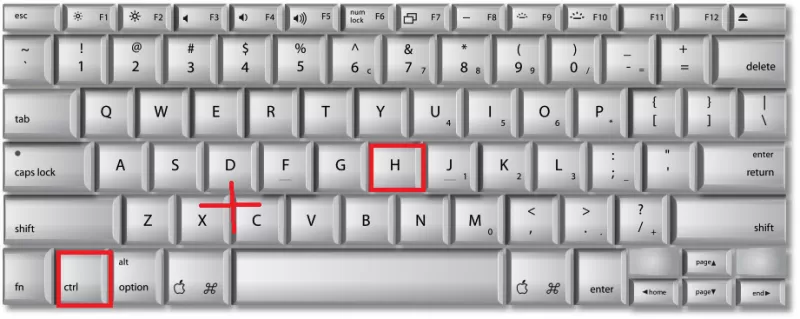
Этот способ не всегда удобен, так как приходится запоминать сочетание кнопок, что трудно для новичков. Однако такой вариант быстрее всего позволяет зайти в журнал, и сокращает время на поиск сайтов.
Информация о том, как открыть историю просмотров в браузере Гугл Хром, полезна и для тех, кто желает очистить ПК от файлов браузера, которые не помогают программе функционировать, а, напротив, «захламляют» память устройства.








 Скачать
Скачать