Из этой статьи
узнаете, как
вставить картинку в Фотошопе.
Это можно сделать с помощью буфера
обмена или drag-n-drop,
но сначала необходимо провести подготовку.

Photoshop
не теряет популярность 15 лет, и удерживает
позиции топовой программы в области
оказания услуг. Фотографы, дизайнеры и
верстальщики пользуются им для оформления
своих работ. Так как удачная основа, или
элементы декора для съемки будут под
рукой не всегда, полезно знать, как
в Фотошопе вставить картинку на картинку.
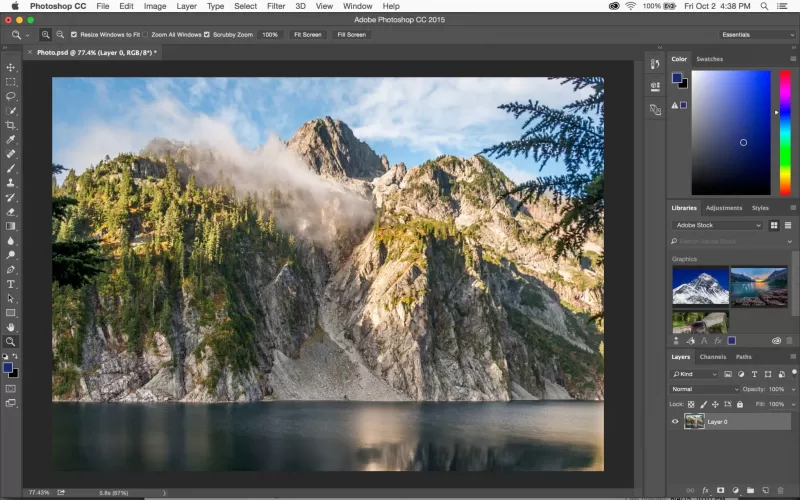
Предварительная
подготовка
Перед
тем, как добавить
картинку на картинку в Фотошопе,
нужно открыть изображения в редакторе.
Для этого сделайте следующее:
- Нажмите кнопку «Файл» в верхнем левом углу экрана.
- Из выпадающего списка выберите «Вставить».
- Найдите изображение, с которым хотите работать, выберите его, и нажмите «ОК».
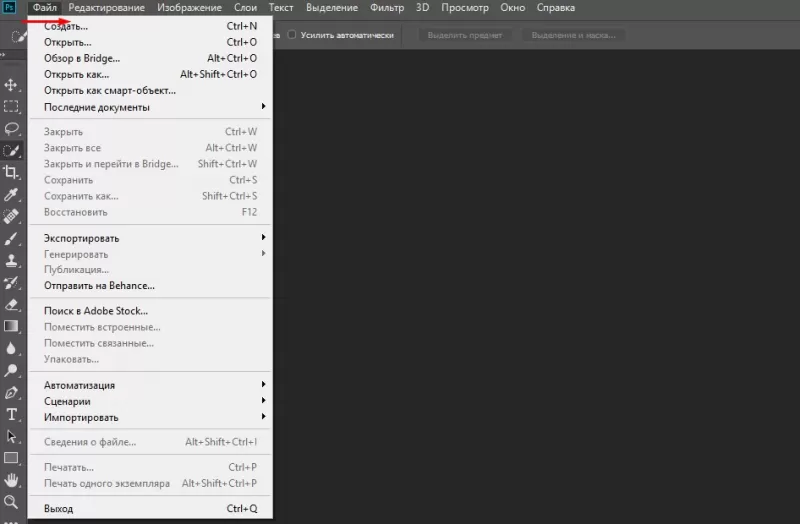
После добавления
обоих изображений, они будут в отдельных
вкладках, где с ними можно работать
независимо друг от друга. Осталось
перенести одну из картинок.
Как вставить
картинку в Adobe
Photoshop
Есть 4 способа как вставить картинку в Фотошопе:
- перетаскивание изображения из вкладки на вкладку;
- копирование и вставка через буфер обмена;
- команда меню «Поместить»;
- перетаскивание файла из папки компьютера.
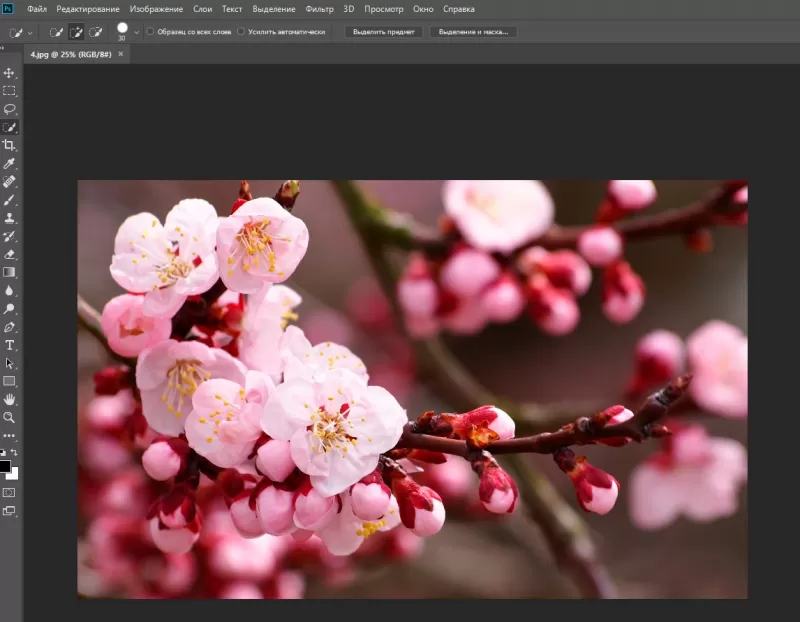
По
очереди рассмотрим каждый из них.
Перетаскивание
картинки из вкладки
Зачастую пользователи
предпочитают данный способ остальным.
Нужно перетянуть одну вкладку с фото в
другую. После открытия нескольких
изображений, вкладки будут показаны в
один ряд над линейкой в верхней части
экрана.
- Выберите вкладку с изображением, которое нужно переместить.
- Зажмите название левой клавишей мыши.
- Двигайте мышь вниз, не отпуская кнопку.
- После того, как вкладка превратилась в окно, расположенное поверх другого изображения, отпустите кнопку.
- На панели инструментов выберите «Перемещение», или нажмите клавишу «V».
- Перетяните картинку на фон, используя ЛКМ (не отпускайте до окончания переноса).
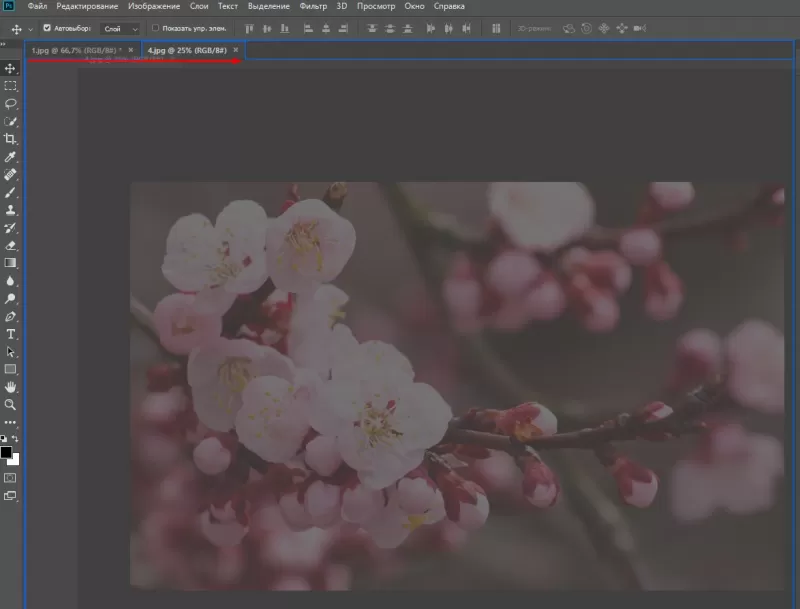
Теперь на выбранном
фоне появилось изображение. Обработайте
слои для улучшения эффекта.
Копировать –
вставить
Аналогично
предыдущему способу, откройте фон и
изображение, которое хотите добавить.
Этот способ похож на работу с текстовым
редактором.
- Откройте вкладку с изображением, которое необходимо перенести.
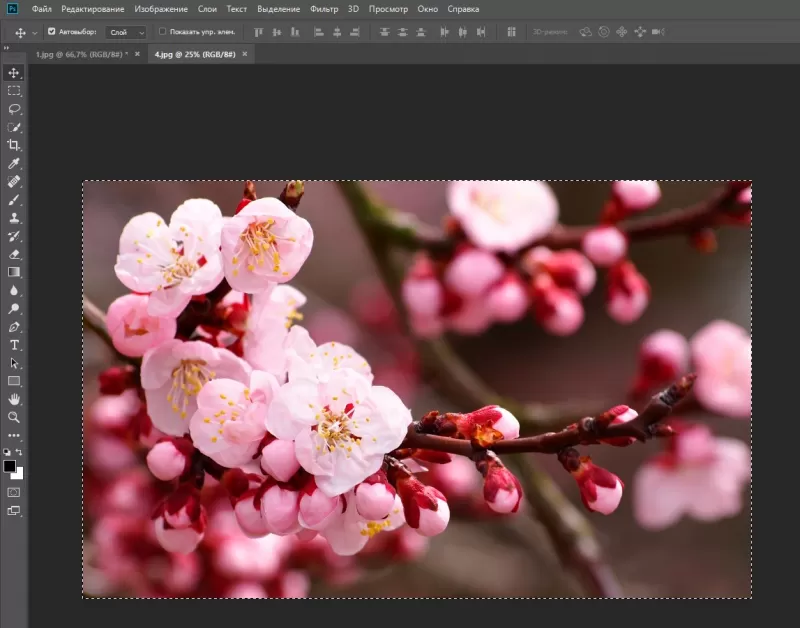
- Выделите, нажав комбинацию клавиш Ctrl+A, либо с помощью лассо или другого инструмента вырезания, если нужна только часть рисунка.
- Используйте кнопки Ctrl+C для копирования содержимого выделенной области.
- Перейдите на вкладку фона, кликнув по ней ЛКМ, и нажмите Ctrl+V для вставки.
После этого в
центре изображения появится содержимое
буфера обмена, вынесенное Фотошопом в
отдельный слой.
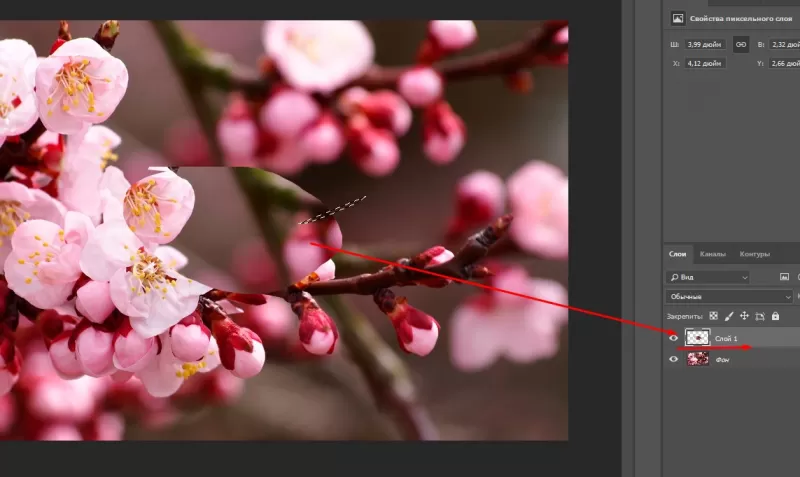
Команда меню
«Поместить»
Так как
вставить картинку в Фотошопе
не всегда бывает возможно из-за размера,
команда «Поместить» при добавлении
изображения создает смарт-объект. Это
слой, в котором рисунок будет после
вставки. Он позволяет изменять размеры
без потери качества изображения. Поможет
при работе с надписями или фото в малом
разрешении.
- Перейдите на вкладку фона.
- Откройте меню «Файл» в верхнем левом углу страницы.
- В выпадающем списке найдите пункт «Поместить...».
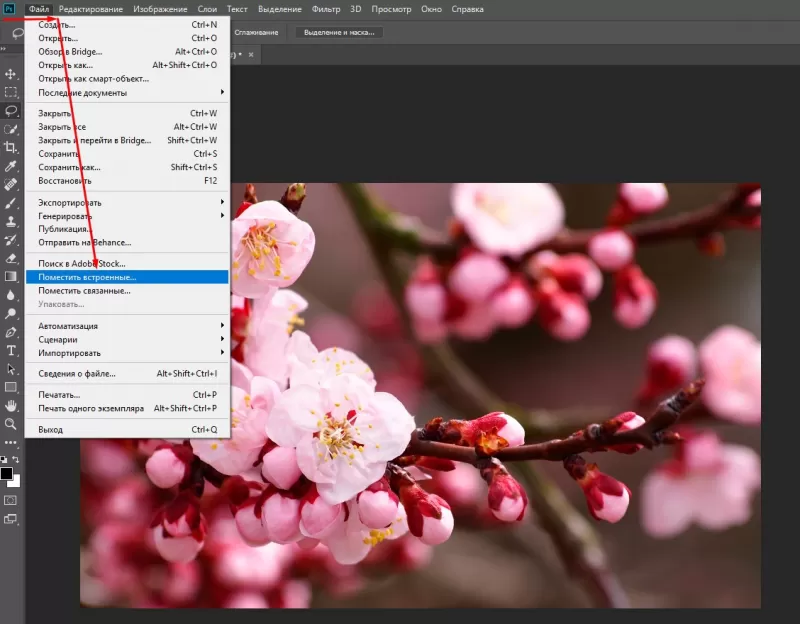
- Появится окно поиска, в котором нужно найти файл с изображением для вставки.
- Выберите и нажмите «Поместить» справа внизу.

В центре фонового
изображения появится рамка с рисунком.
Измените размеры, растягивая углы за
черные точки на рамке. После завершения
работы кликните по кнопке с рисунком
галочки в панели инструментов.
Перетаскивание
фото из папки Windows
Последний способ
– drag-n-drop
файла из интерфейса окна Windows.
Это упрощенная версия предыдущего
способа переноса. Результатом также
будет смарт-объект, но не понадобится
заходить в меню.
- Откройте вкладку с фоновым изображением.
- Нажмите клавишу «Пуск».
- В открывшемся меню выберите «Проводник».
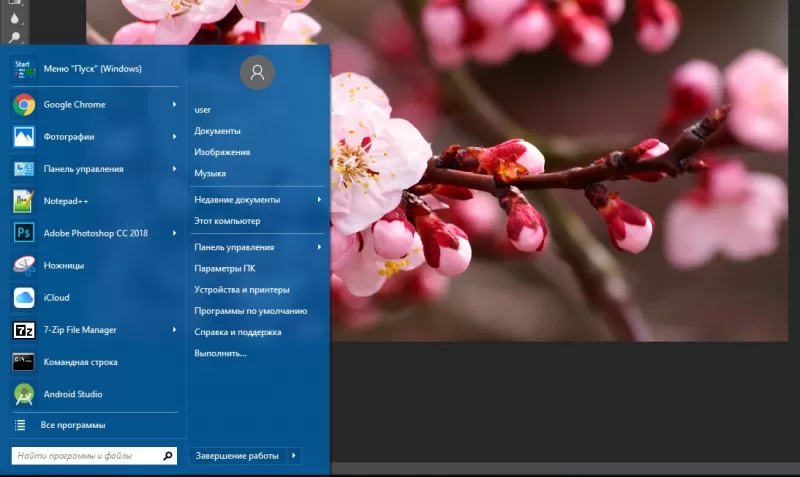
- Найдите нужную папку и файл картинки в каталогах компьютера.
- Разместите окно проводника поверх изображения в Фотошопе.
- Перетащите файл на фон, зажав левой клавишей мыши.
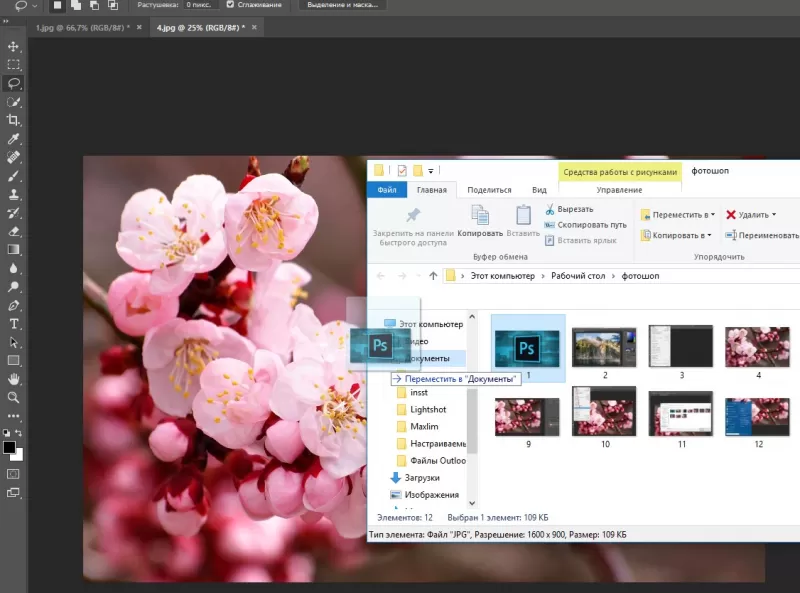
Снова появится
рамка с рисунком, которую нужно будет
растянуть и применить результат работы.
Как в Adobe
Photoshop
вставить картинку на картинку
Чтобы понять, как
добавить картинку на картинку в Фотошопе,
откройте оба изображения во вкладках.
Перетащите, как в первых двух способах,
либо с помощью команды «Поместить».
Способы похожи: используйте одно из
изображений как фон, а второе – как
объект, который нужно добавить.
Видео-урок «Как вставить картинку в Adobe Photoshop»:








 Скачать
Скачать