Искать полезную информацию каждый день заново не хочется, поэтому имеет смысл делать закладки. Браузер Chrome позволяет сделать это несколькими способами. В этом материале мы разберемся, как добавить закладку в google chrome.
Как добавить сайт на панель закладок в Google Chrome
Чтобы запомнить нужный сайт, его проще всего разместить в «Панель закладок» – специально выделенную зону внизу адресной строки. При первоначальной установке браузера Гугл Хром, панель закладок не видна. Чтобы сделать область рабочей, жмем на три вертикальные точки справа в верхнем углу программы:
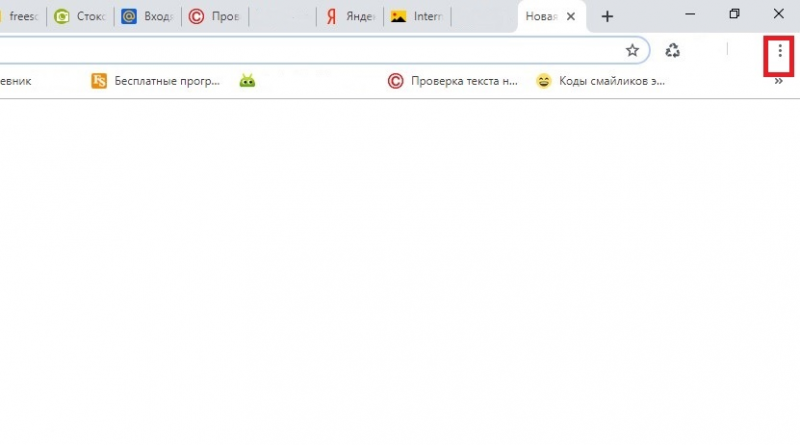
В выпадающем меню выбираем пункт «Настройки», в поле «Внешний вид» делаем активной функцию «Показывать панель закладок» (значок окрасится в синий цвет).
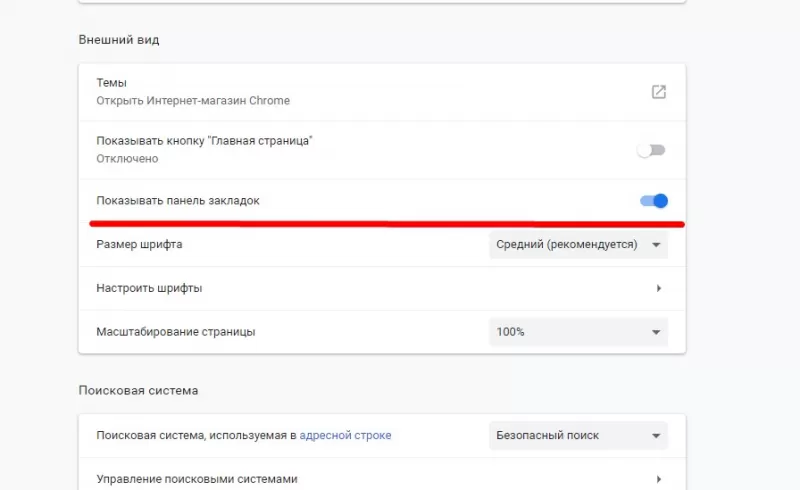
Рассмотрим два способа добавления информации на «Панель закладок»:
Изменение закладки
Находим интересную информацию, переходим на нужную страничку. Например, сделаем закладку полезного портала «Госуслуги»:
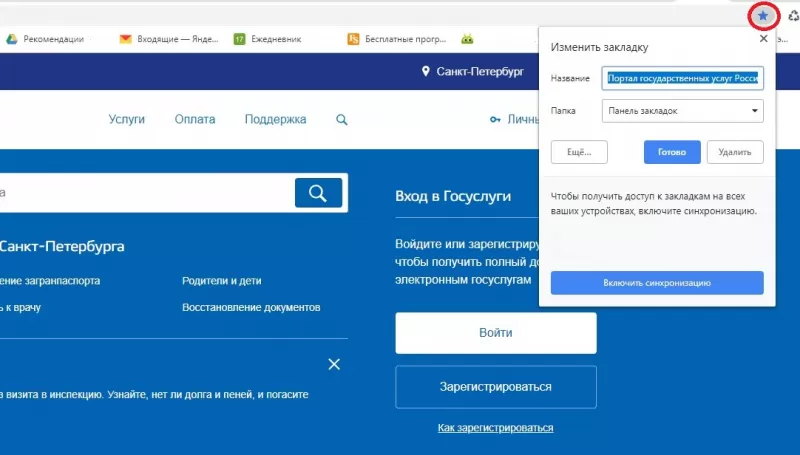
Для этого кликаем на звездочку в конце адресной строки. В выпадающем меню придумываем название новой закладке. Используйте не больше двух слов, длинные имена на панели сокращаются. Можно оставить название, появляющееся по умолчанию. В поле «Папка» выбрать значение «Панель закладок». Остается только нажать «Готово». «Госуслуги» появились в «Панели закладок».
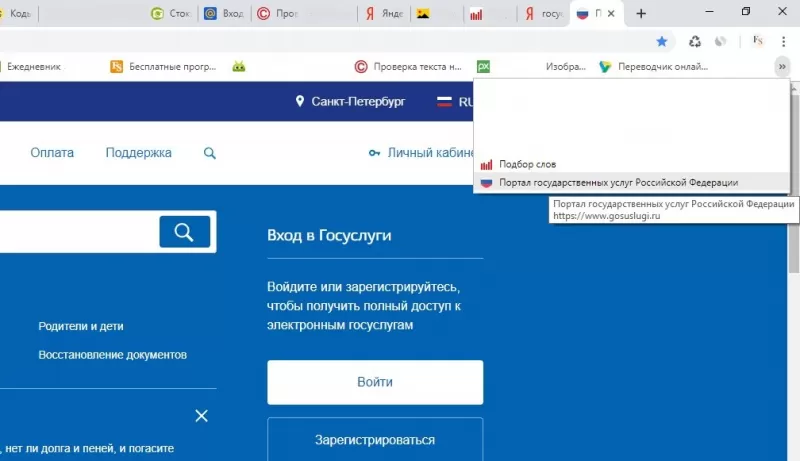
Добавление страницы на панели
Этот способ значительно проще первого. Щелкаем правой кнопкой в области закладок, переходим в «Добавить страницу», заполняем название. Страница добавляется в закладки.
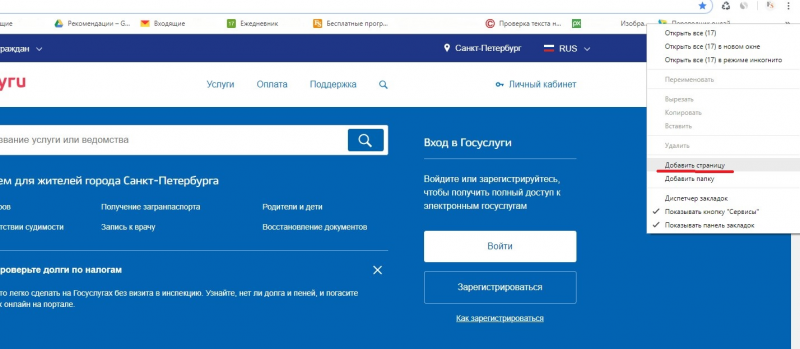
Отметим, визуально «Панель закладок» ограничена шириной пользовательского экрана и браузера. Если добавлять много страниц, значки станут слишком маленькими и поиск затруднится, поэтому в эту область лучше добавлять штук 15-20 самых часто посещаемых сайтов.
Если закладок слишком много или некоторые стали неактуальны, удалить их можно по такому же принципу: щелкаем ПКМ на названии, выбираем «Удалить закладку».
Как добавить сайт в другие закладки
Рассмотрим пример, как добавить закладку в Гугл хром в специальную область «Другие закладки». Находится она в конце панели закладок и до первого сохранения информации не видна. Давайте добавим популярную Википедию:
- Найдем сайт Википедии, перейдем на него.
- Кликаем звездочку.
- Придумаем название или оставим предложенное браузером.
- В выпадающем окне поля «Папка» выберем «Другие закладки».
- Жмем «Готово».
В правом верхнем углу экрана в конце панели закладок появляется значок «Другие закладки». Щелкнув на него мышью, вы увидите, что в папку добавлена Википедия.
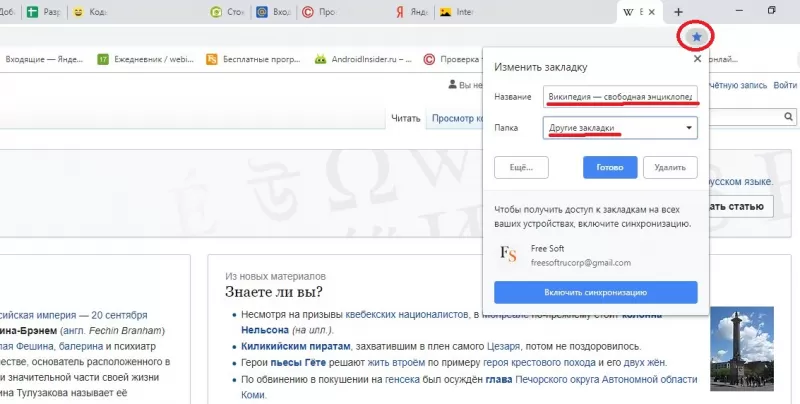
В «Другие закладки» обычно добавляют страницы, которыми пользуются редко, но не хотят потерять. Количество закладок не ограничено, они выстраиваются в список по мере добавления. Сортировки по алфавиту не предусмотрено.
Как добавить страницу в другую папку
Перфекционистам важно, чтобы вся информация была рассортирована, поэтому есть еще один способ добавить страницу в закладки Гугл Хрома. Разработчики предусмотрели возможность создания папок по желанию пользователя. Из них можно составить четкую структуру, сайты будут упорядочены, вы сможете найти информацию быстро. Давайте посмотрим процесс добавления на примере.
Справа вверху браузера были созданы «Другие закладки». Кликаем правой кнопкой мышки, выбираем пункт меню «Добавить папку». Придумываем подходящее название и сохраняем его.
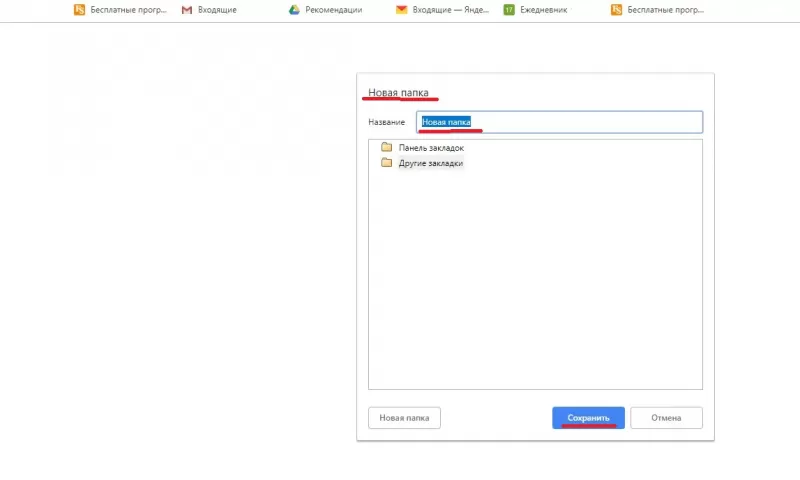
Добавляем столько папок, сколько нам нужно: кино, мультфильмы, музыка, игры. Кликая правой кнопкой на значки первого уровня, создаем второй уровень иерархии. Так в «Других закладках» можно сгенерировать неограниченное количество папок, создать понятную для пользователя структуру. Количество уровней вложенности не ограничено.
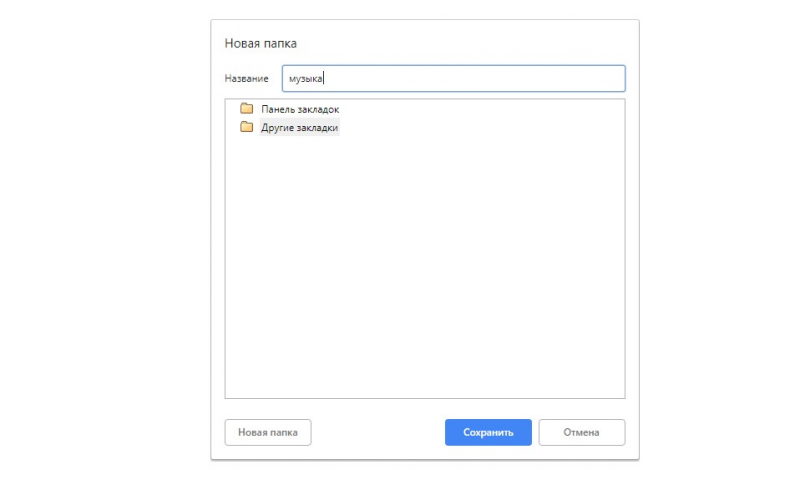
Для просмотра полного дерева закладок щелкните на вертикальное многоточие в правом углу Гугл Хром, выберите в «Закладках» пункт «Диспетчер закладок». Перед вами откроется созданная иерархия закладок:
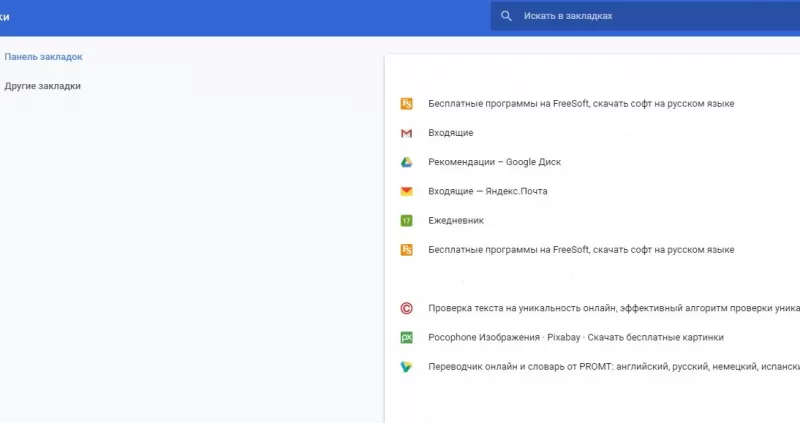
В ней можно сортировать страницы, просто перетаскивая их мышью. Аналогичным образом можно перемещать папки внутри дерева, менять вложенность.
Как добавить папку на панель закладок в Google Ghrome
Есть еще способ удобно группировать информацию. Для этого добавляют папки в «Панель закладок». Рассмотрим пример.
Нажмите правой кнопкой в зоне закладок, в выпадающем меню выберите «Добавить папку». На панели высветятся желтые ярлыки-папки. Создавая и сохраняя сайты, выбирайте папку с нужным названием.
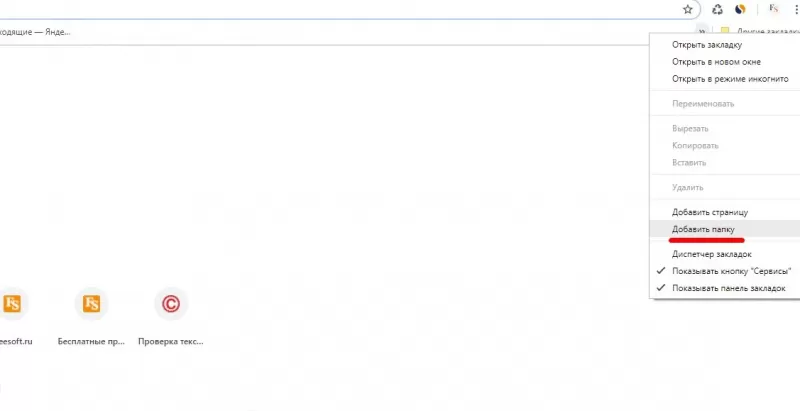
Мы рассмотрели приемы создания и структурирования закладок. Выбирайте тот, который больше нравится – теперь все нужное и интересное в Гугл Хром у вас под рукой!








 Скачать
Скачать